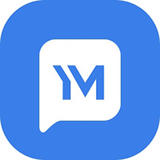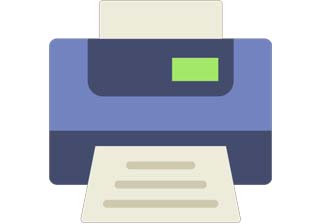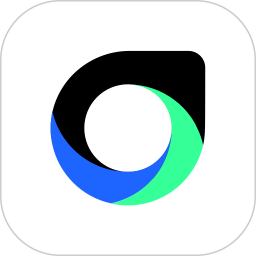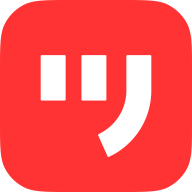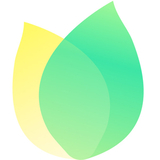26.69MB / 2025-04-18
WPS软件是一款好用优质的办公工具,其功能丰富,内存较小,为用户们提供非常全面的办公工具。很多用户在使用wps的时候,不知道如何插入二维码。这里带来关于如何插入二维码的详细介绍,想了解的小伙伴快一起来看看吧!

第一步
点击界面左上角的“新建”按钮创建一个新的文字文稿,或者从“最近”列表中选择一个已有的文稿打开。
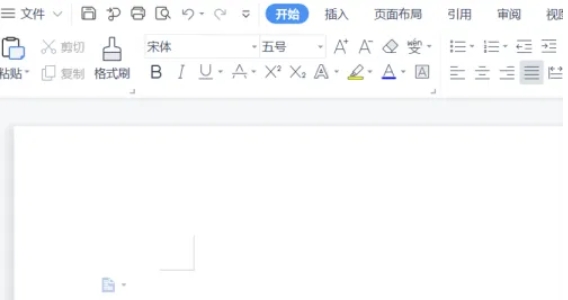
第二步
在打开的文稿中,将光标定位到希望插入二维码的位置。
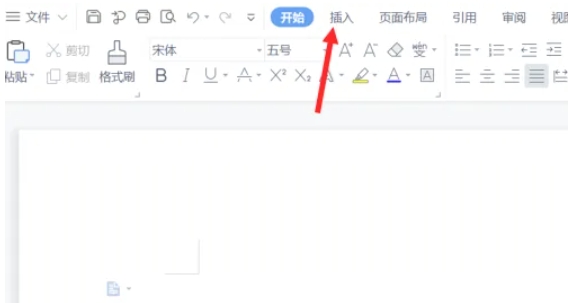
第三步
在文档顶部的菜单栏中,找到并点击“插入”选项。此时会显示多个插入选项。
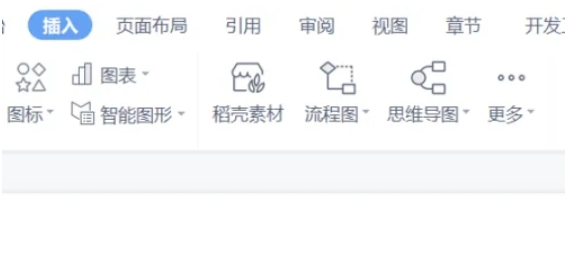
第四步
在“插入”选项下,找到并点击“更多”或类似的选项(有时可能直接显示“二维码”,则直接点击)。如果点击的是“更多”,则在下拉菜单中继续查找。
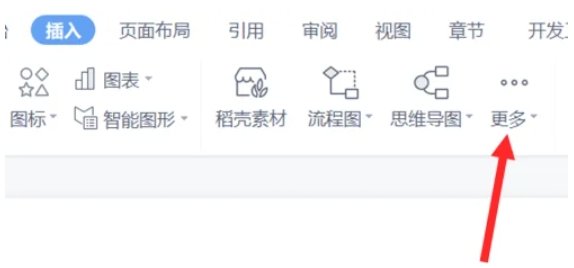
第五步
在下拉菜单中,找到并点击“二维码”选项。在弹出的“插入二维码”对话框中,有一个“输入内容”的输入框。根据需要输入文本、网址或其他类型的内容。在对话框的右侧,可以对二维码的颜色设置、嵌入Logo、嵌入文字、图案样式等进行自定义设置。如果不需要特殊设置,可以保持默认。
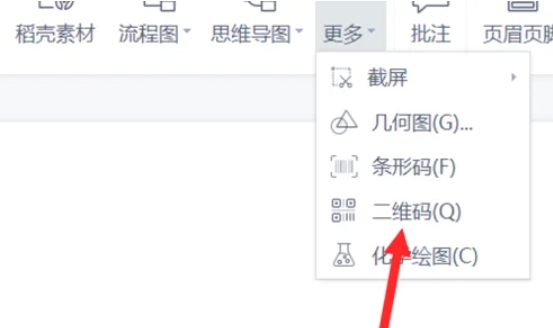
第六步
完成内容输入和参数设置后,点击对话框右下方的“确定”按钮。WPS将自动生成一个二维码图片,并插入到文稿中光标定位的位置。此时,可以调整二维码的大小和位置以适应文稿布局。
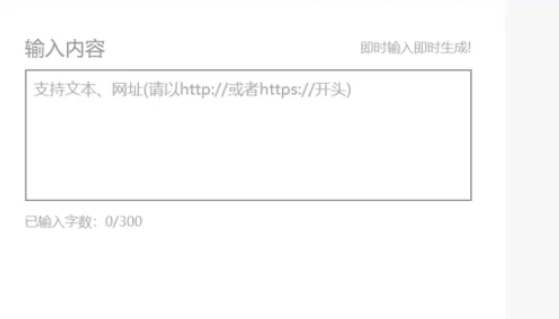
26.69MB / 2025-04-18
440KB / 2025-04-18
25.41MB / 2025-04-17
107.17MB / 2025-04-17
53.22MB / 2025-04-17
106.30MB / 2025-04-17
34.89MB
2025-04-18
356.58MB
2025-04-18
14.19MB
2025-04-18
81.59MB
2025-04-18
133.87MB
2025-04-18
14.85MB
2025-04-18
63.90MB / 2025-03-14
117.94MB / 2024-11-01
69.23MB / 2025-03-26
11.45MB / 2024-12-28
1.90MB / 2024-11-06
210.99MB / 2025-04-07
113.86MB / 2025-02-01
京ICP备14006952号-1 京B2-20201630 京网文(2019)3652-335号 沪公网安备 31011202006753号违法和不良信息举报/未成年人举报:[email protected]
CopyRight©2003-2018 违法和不良信息举报(021-54473036) All Right Reserved