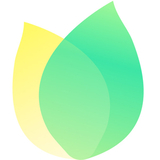34.89MB / 2025-04-18
Google Chrome是一款非常好用的搜索引擎工具,我们可以自由的设置主页。不少小伙伴对于如何设置主页,还不是很清楚。这里为大家带来关于设置主页的方法介绍,快一起来看看吧!

第一步
在计算机上找到Google Chrome浏览器的图标,双击打开。

第二步
在浏览器的右上角,找到并点击由三个垂直点组成的图标,这是Chrome的主菜单。
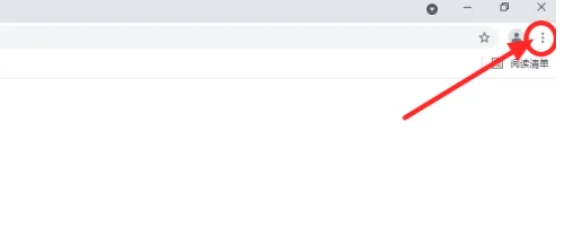
第三步
在下拉菜单中,选择“设置”选项,进入Chrome的设置页面。
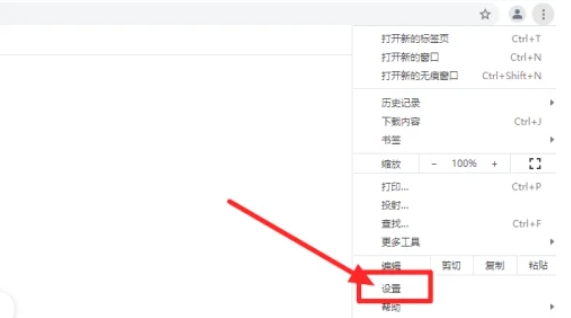
第四步
在设置页面中,找到并点击“外观”选项。在“外观”设置中,找到“显示主页按钮”选项,并确保其已勾选。这一步骤将启用主页按钮,使其显示在浏览器的地址栏旁边。
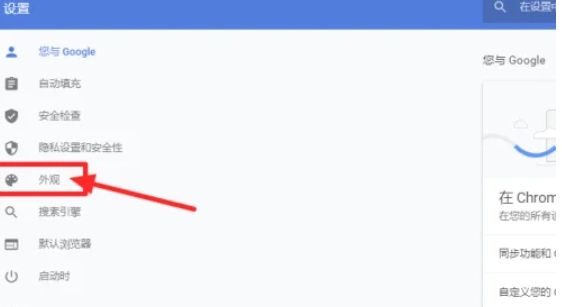
第五步
接下来,在“显示主页”选项下,你会看到几种主页显示方式,包括“默认”(Chrome启动时显示上次打开的页面)、“新标签页”(显示一个空白页或Chrome Web Store页面)以及“自定义”。选择“自定义”选项,此时系统会显示一个文本框。
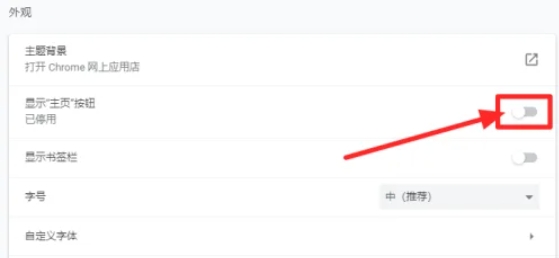
第六步
在文本框中输入你想要设置为主页的网址。完成网址输入后,无需额外的保存操作,因为Chrome会自动保存你的设置。但为了确保更改生效,你可以关闭并重新打开Chrome浏览器,然后点击地址栏旁边的主页按钮进行检查。
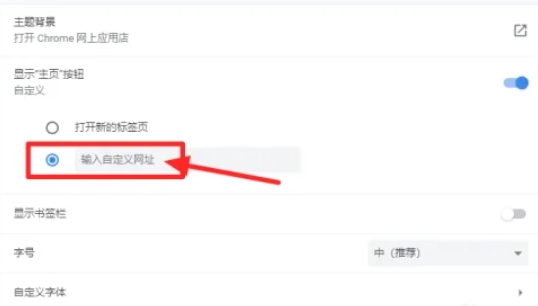
34.89MB / 2025-04-18
14.85MB / 2025-04-18
53.38MB / 2025-04-18
27.25MB / 2025-04-18
6.51MB / 2025-04-18
2.40MB / 2025-04-18
34.89MB
2025-04-18
356.58MB
2025-04-18
14.19MB
2025-04-18
81.59MB
2025-04-18
133.87MB
2025-04-18
14.85MB
2025-04-18
63.90MB / 2025-03-14
117.94MB / 2024-11-01
69.23MB / 2025-03-26
11.45MB / 2024-12-28
1.90MB / 2024-11-06
210.99MB / 2025-04-07
113.86MB / 2025-02-01
京ICP备14006952号-1 京B2-20201630 京网文(2019)3652-335号 沪公网安备 31011202006753号违法和不良信息举报/未成年人举报:[email protected]
CopyRight©2003-2018 违法和不良信息举报(021-54473036) All Right Reserved