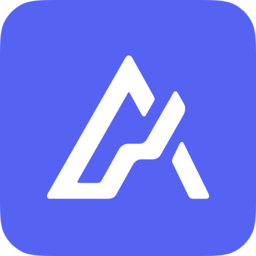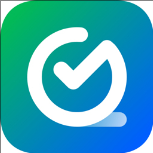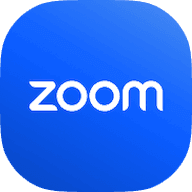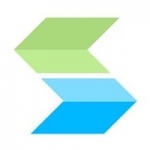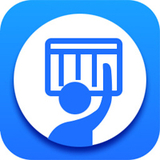71.77MB / 2025-04-03
钉钉软件中,左侧导航栏有不同的功能,一些用户不知道这个图标是什么意思。这时候我们可以直接调整导航栏,显示图标具体功能。这里为大家带来详细的介绍,快一起来看看吧!
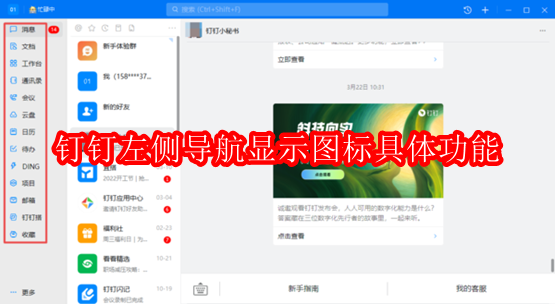
技巧一
第一种PC电脑版钉钉左侧导航显示图标的具体功能的操作技巧,其实就是设置关闭电脑版钉钉软件的使用更窄的左侧导航功能,打开PC电脑版钉钉,然后点击界面顶部左上角的个人头像图标,接着在弹出的选项中选择【设置】选项。
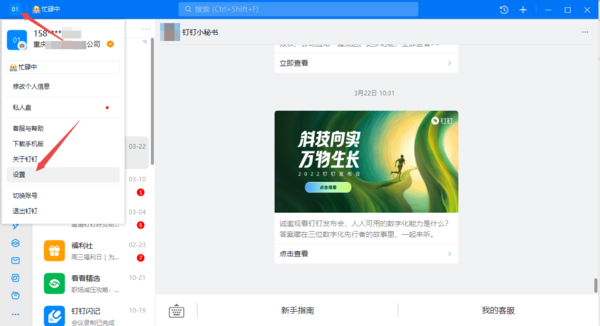
然后在弹出的钉钉软件的设置界面中,我们找到【通用】选项下方的【使用更窄的左侧导航】选项,此时该选项的功能开关是蓝色开启的状态,我们点击将它关闭。
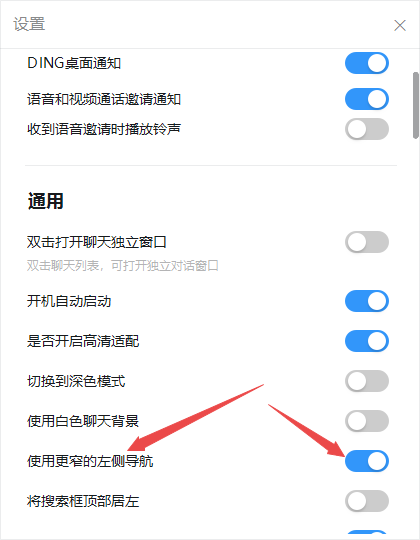
最后,我们就可以让PC电脑版钉钉左侧显示图标的具体功能了,这样使用起来是不是更方便,找功能更快速呀。
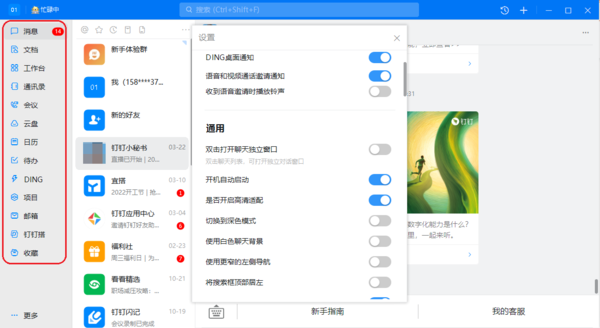
技巧二
打开PC电脑版钉钉软件,在软件主界面的左侧导航中,我们将鼠标指针放在左侧导航的最右边的位置,此时左侧导航栏中就会出现一个带有向右箭头的图标。
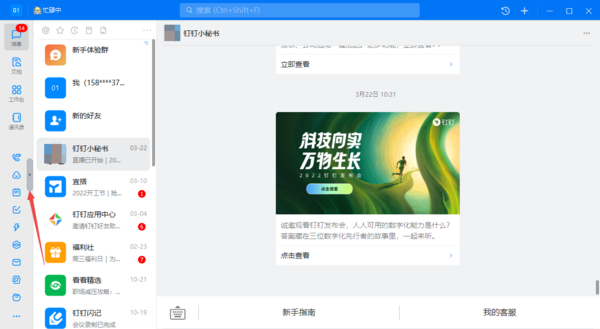
此时我们点击这个带有向右箭头的图标,就可以让电脑钉钉左侧导航显示图标的具体功能了,这样使用起来确实更方便。
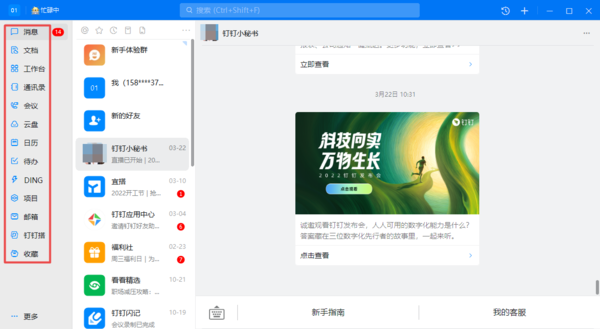
71.77MB / 2025-04-03
147.75MB / 2025-04-02
104.87MB / 2025-04-02
121.14MB / 2025-04-01
151.73MB / 2025-03-31
125.03MB / 2025-03-31
71.77MB
2025-04-03
220.30MB
2025-04-03
72.98MB
2025-04-03
19.80MB
2025-04-03
40.90MB
2025-04-03
787.98MB
2025-04-02
63.90MB / 2025-03-14
117.94MB / 2024-11-01
69.23MB / 2025-03-26
11.45MB / 2024-12-28
1.90MB / 2024-11-06
210.99MB / 2024-12-25
113.86MB / 2025-02-01
京ICP备14006952号-1 京B2-20201630 京网文(2019)3652-335号 沪公网安备 31011202006753号违法和不良信息举报/未成年人举报:[email protected]
CopyRight©2003-2018 违法和不良信息举报(021-54473036) All Right Reserved