40KB / 2025-04-02
Excel软件中,很多小伙伴对于如何调整表格的大小,还不是很了解。这里为大家带来关于Excel表格如何调整表格大小的详细步骤分享,快一起来看看吧!

方法一:手动调整行高
选择目标行: 点击行号选中单行,或按住Ctrl键选择多行,亦可拖动鼠标选择连续多行。
打开行高设置: 右键点击已选行号区域,选择“行高”。 (快捷键:选中行后,按Alt + H + O + H)
输入行高值: 在弹出的对话框中输入所需行高数值,点击“确定”。
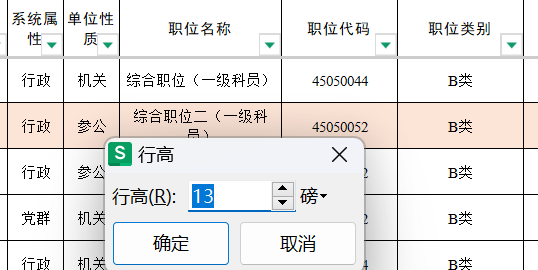
方法二:手动调整列宽
选择目标列: 点击列字母选中单列,或按住Ctrl键选择多列,亦可拖动鼠标选择连续多列。
打开列宽设置: 右键点击已选列字母区域,选择“列宽”。 (快捷键:选中列后,按Alt + H + O + W)
输入列宽值: 在弹出的对话框中输入所需列宽数值,点击“确定”。
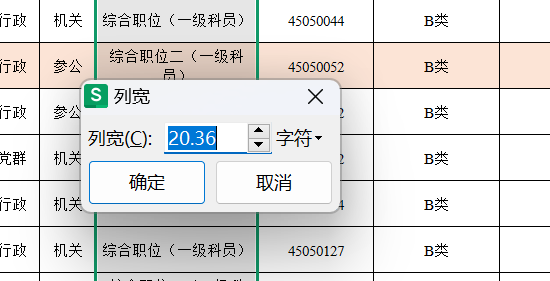
方法三:自动调整尺寸
选择目标区域: 选择整张表格(点击左上角全选按钮)或特定行/列。
执行自动调整: 双击选中行号下边界自动调整行高;双击选中列字母右边界自动调整列宽。
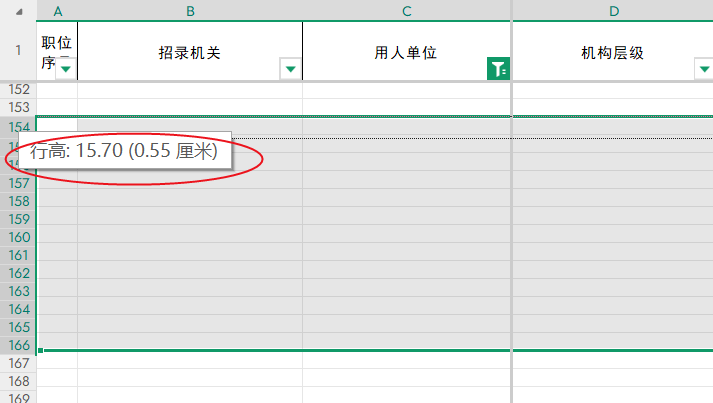
通过以上方法,您可以轻松调整Excel表格的行高和列宽,使您的表格更易于阅读和理解。
40KB / 2025-04-02
1.49MB / 2025-04-02
148.69MB / 2025-04-01
29.76MB / 2025-04-01
14.66MB / 2025-04-01
81.54MB / 2025-04-01
1.34MB
2025-04-02
106.77MB
2025-04-02
1000.49MB
2025-04-02
2.88MB
2025-04-02
440KB
2025-04-02
26.83MB
2025-04-02
63.90MB / 2025-03-14
117.94MB / 2024-11-01
69.23MB / 2025-03-26
11.45MB / 2024-12-28
1.90MB / 2024-11-06
210.99MB / 2024-12-25
113.86MB / 2025-02-01
京ICP备14006952号-1 京B2-20201630 京网文(2019)3652-335号 沪公网安备 31011202006753号违法和不良信息举报/未成年人举报:[email protected]
CopyRight©2003-2018 违法和不良信息举报(021-54473036) All Right Reserved


















