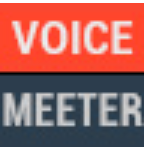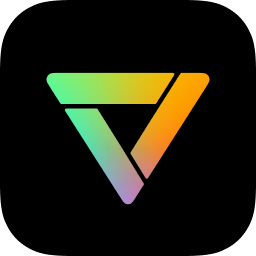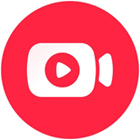16.75MB / 2025-03-31
恒星播放器软件是一款非常好用的视频播放工具,很多用户在使用软件的时候,想要播放阿里云盘中的视频文件,但是不知道应该如何操作。这里带来详细的介绍,快一起来看看吧!
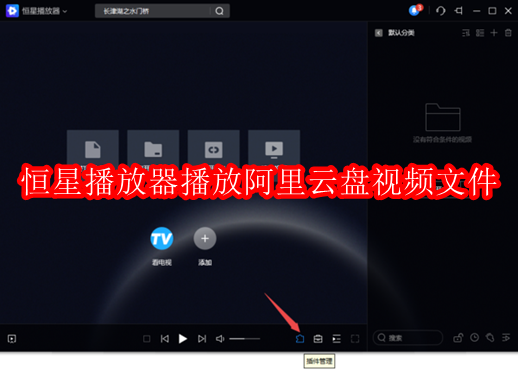
1、启动电脑上的PC版恒星播放器软件,然后找到界面底部靠右位置的【插件管理】按钮,并点击它。
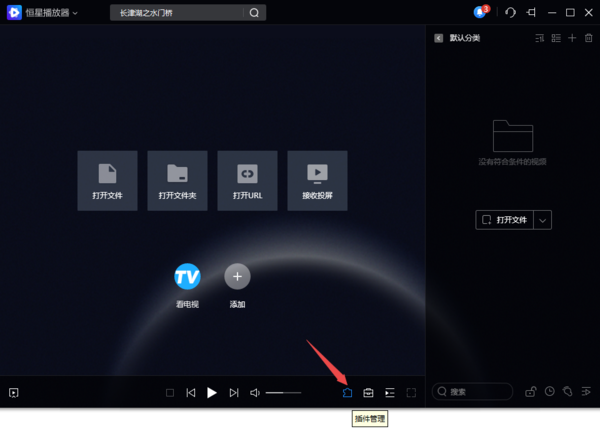
2、接着在弹出的选项中,我们点击【插件管理】选项。
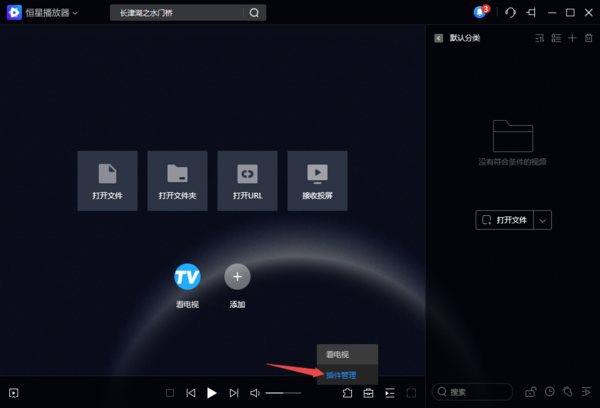
3、然后我们在弹出的插件窗口中,在插件链接输入框中,输入恒星播放器播放阿里云盘的插件链接,然后点击右侧的【安装】按钮。而想要获得恒星播放器的播放阿里云盘的插件链接,我们直接在插件窗口,点击【获取插件】按钮,然后在弹出的页面中就可以获得这个插件链接了。
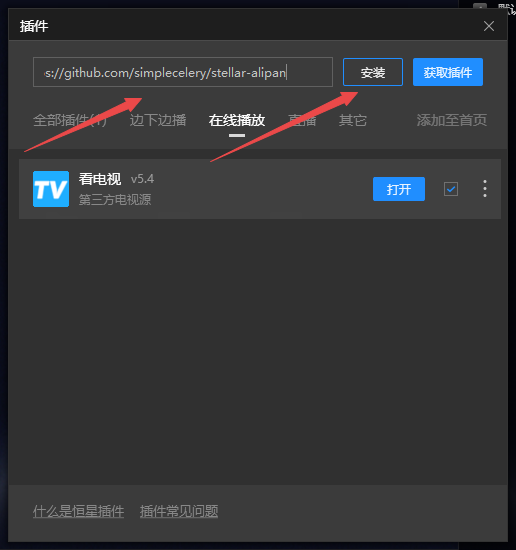
4、如果播放阿里云盘文件的插件链接正确的话,软件就会弹出插件详情页面,此时我们点击这个页面中的【安装】按钮,等待插件安装成功。
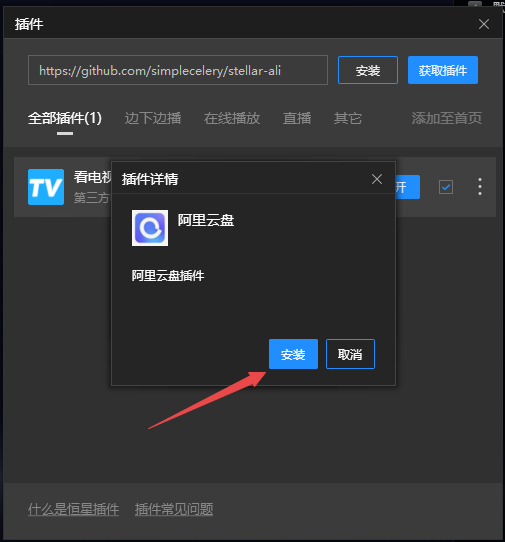
5、播放阿里云盘文件的插件安装成功后,我们在软件的全部插件列表中,就可以看到【阿里云盘】的插件了,此时我们将插件窗口进行关闭。
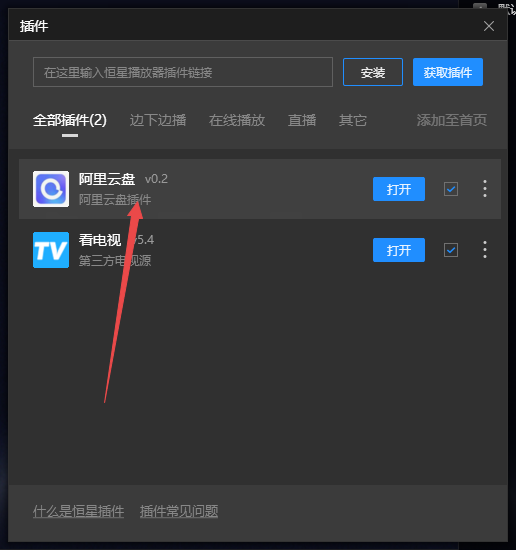
6、回到恒星播放器的主界面当中后,在界面的底部便可以看到自己已经添加的插件了,找到【阿里云盘】插件,然后点击它。
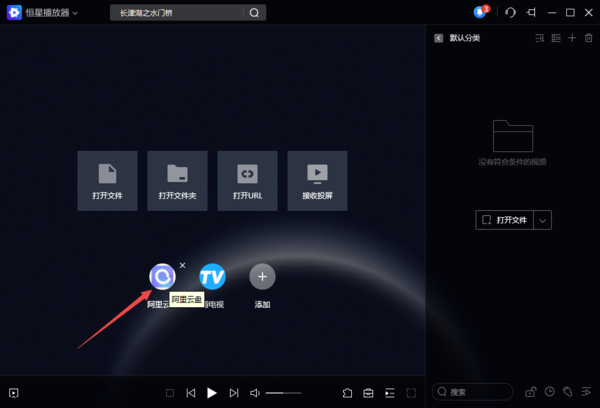
7、接着软件会弹出扫描登录的提示,扫描进行授权进行登录即可。
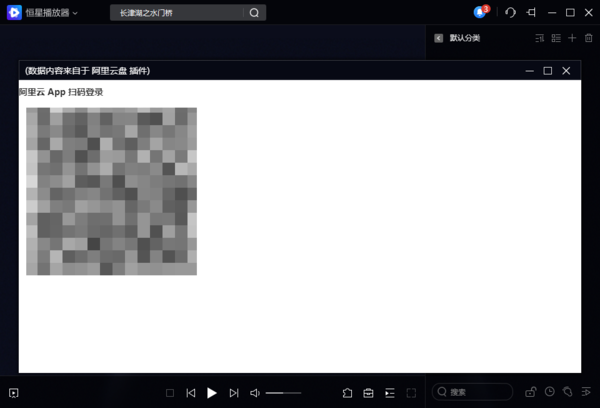
8、登录成功后,在阿里云盘的插件界面,我们就可以看到自己阿里云盘中的文件了,双击即可进行视频文件的播放了。
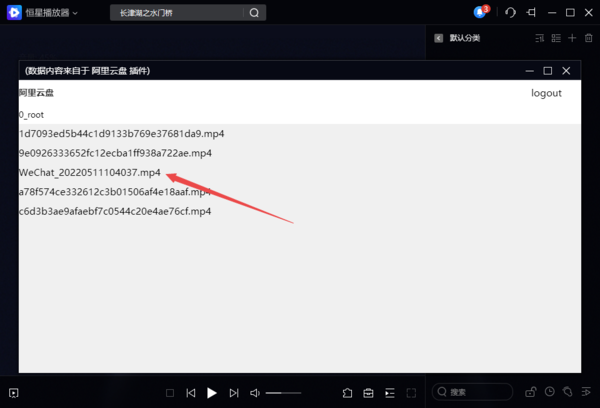
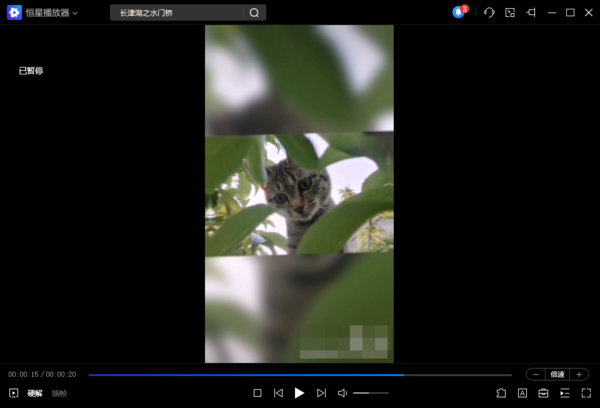
16.75MB / 2025-03-31
103.57MB / 2025-03-31
460KB / 2025-03-29
13.60MB / 2025-03-27
32.27MB / 2025-03-26
139.50MB / 2025-03-26
1.34MB
2025-04-02
106.77MB
2025-04-02
1000.49MB
2025-04-02
2.88MB
2025-04-02
440KB
2025-04-02
26.83MB
2025-04-02
63.90MB / 2025-03-14
117.94MB / 2024-11-01
69.23MB / 2025-03-26
11.45MB / 2024-12-28
1.90MB / 2024-11-06
210.99MB / 2024-12-25
113.86MB / 2025-02-01
京ICP备14006952号-1 京B2-20201630 京网文(2019)3652-335号 沪公网安备 31011202006753号违法和不良信息举报/未成年人举报:[email protected]
CopyRight©2003-2018 违法和不良信息举报(021-54473036) All Right Reserved