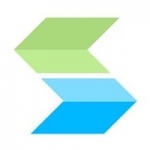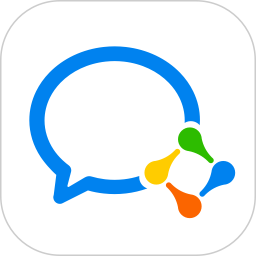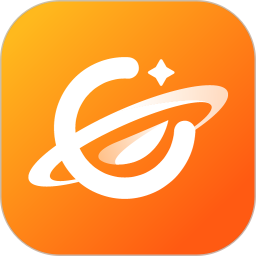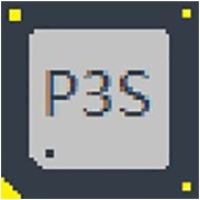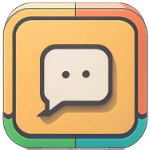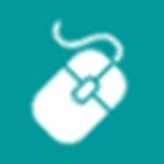151.73MB / 2025-03-31
wps office软件总是能够满足用户们的更多需求,那么如何使用软件制作出完美的公章呢?这里为大家带来详细的步骤分享,想了解的小伙伴快一起来看看吧!
第一步:新建文档
在WPS文字界面,点击“新建”按钮,创建一个空白文档。
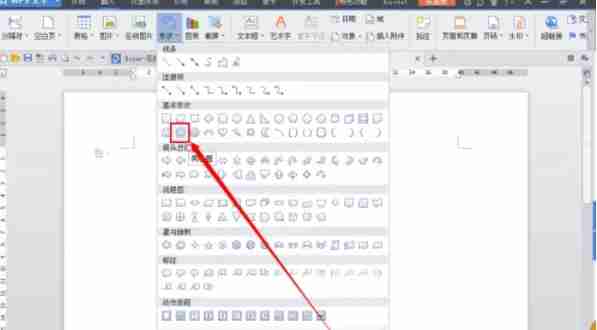
第二步:插入圆环
点击“插入”-“形状”,选择一个圆环形状(也可能显示为“椭圆”或“圆环”,取决于WPS版本)。
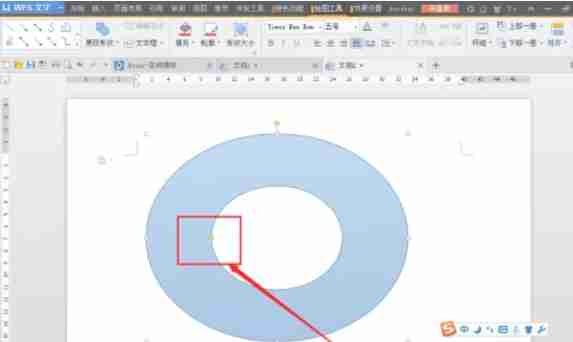
第三步:调整圆环大小
拖动圆环的调节点,使其更细,模拟公章外圈。
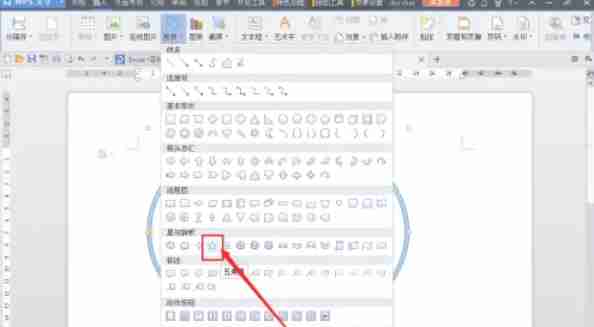
第四步:添加五角星
再次点击“插入”-“形状”,选择一个五角星,并将其放置在圆环中心。
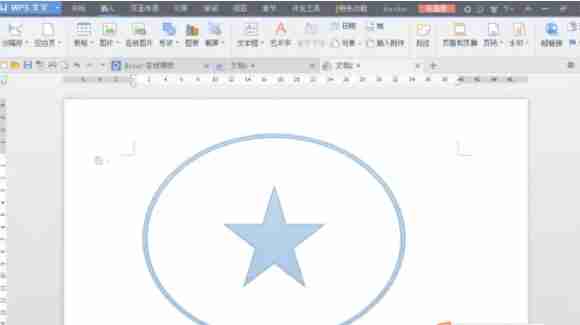
第五步:插入艺术字
点击“插入”-“艺术字”,选择合适的样式,输入文字(例如“XX部门专用公章”)。 调整艺术字属性(例如“文本效果”-“转换”),使文字环绕成弧形,模拟公章文字效果。
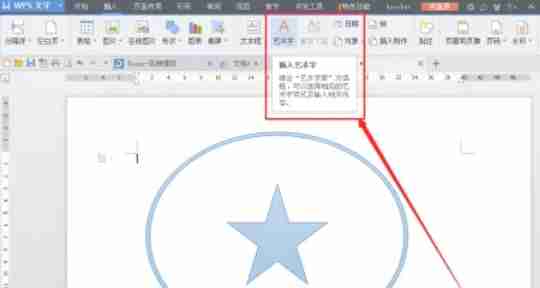
第六步:调整颜色和位置
根据需要调整圆环、五角星和艺术字的颜色和位置,使整体效果协调美观。
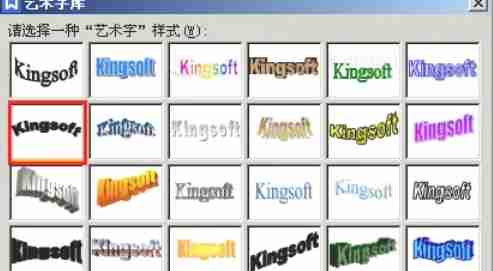
第七步:保存和导出
完成制作后,点击“保存”按钮保存文档。 如果需要导出为图片,可以使用WPS的截图功能或另存为图片格式(如PNG或JPEG)。

通过以上步骤,您就能在WPS Office中轻松制作一个简单的公章。 请注意,此方法制作的公章仅供演示和练习使用,不适用于正式场合。
151.73MB / 2025-03-31
125.03MB / 2025-03-31
506.32MB / 2025-03-31
25.86MB / 2025-03-31
614.21MB / 2025-03-31
2.05MB / 2025-03-31
184.58MB
2025-04-01
113.86MB
2025-04-01
1.36MB
2025-04-01
147.35MB
2025-04-01
10KB
2025-04-01
1.59MB
2025-04-01
63.90MB / 2025-03-14
117.94MB / 2024-11-01
69.23MB / 2025-03-26
11.45MB / 2024-12-28
1.90MB / 2024-11-06
210.99MB / 2024-12-25
113.86MB / 2025-02-01
京ICP备14006952号-1 京B2-20201630 京网文(2019)3652-335号 沪公网安备 31011202006753号违法和不良信息举报/未成年人举报:[email protected]
CopyRight©2003-2018 违法和不良信息举报(021-54473036) All Right Reserved