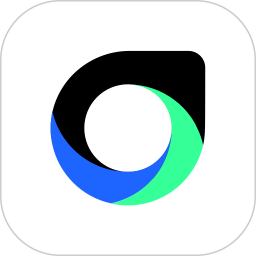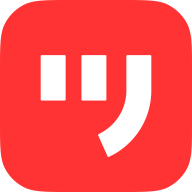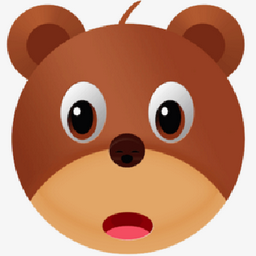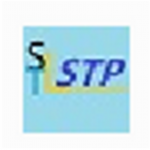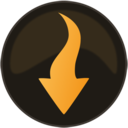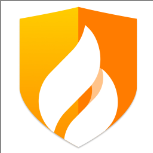25.41MB / 2025-04-17
WPS Office软件的功能很多,我们可以根据自己的需求,去自由编辑制作,完成文件的编辑。不少用户对于如何进行文字异形的裁剪,并不是很了解。下面就为大家带来详细的介绍,快一起来看看吧!
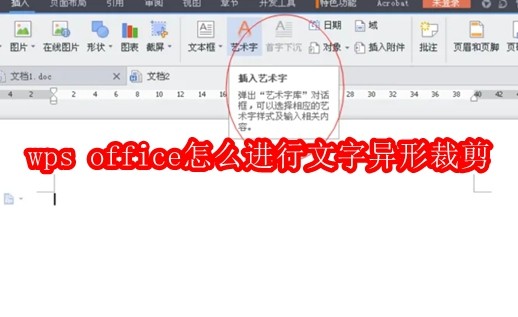
第一步
打开WPS文字工具,新建空白文档。点击顶部菜单栏的“插入”选项。
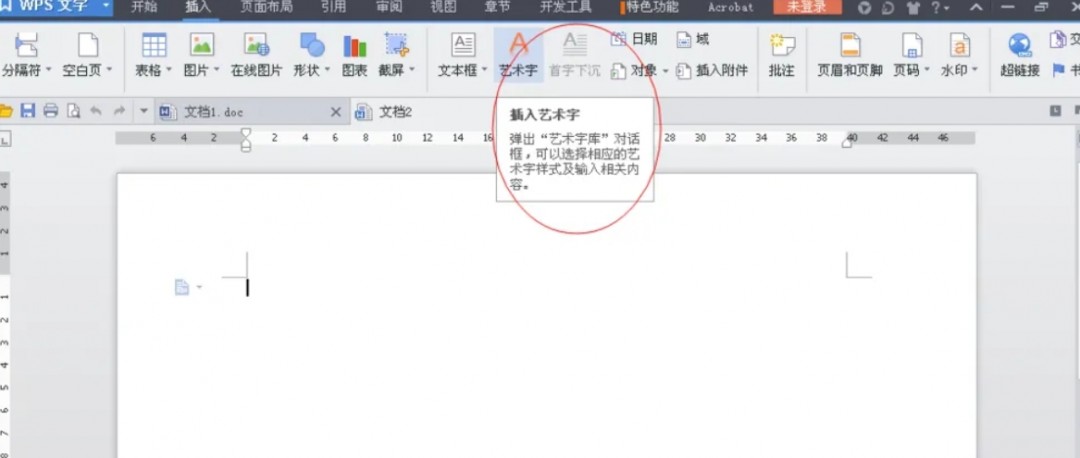
第二步
选择“艺术字”,在弹出的样式库中选择一款清晰易识别的艺术字形,点击“确定”。在出现的文本框中输入您想要的文字内容。
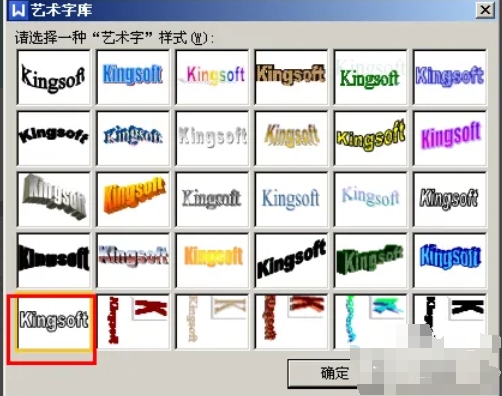
第三步
选中插入的艺术字,双击打开“格式设置”工具栏(或右键点击艺术字选择“设置艺术字格式”)。在格式设置中找到“填充颜色”选项,点击下方出现的“填充效果”。
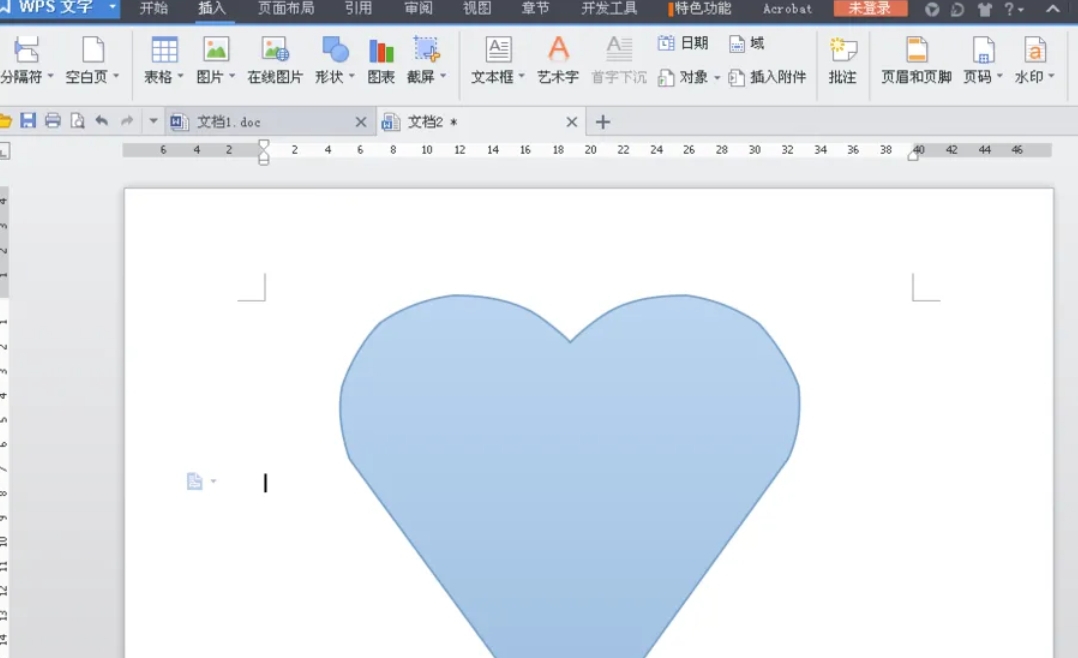
第四步
进入“填充效果”对话框后,切换到“图片”选项卡。点击“选择图片”,从本地文件中挑选一张用于裁剪的图片,点击“确定”。
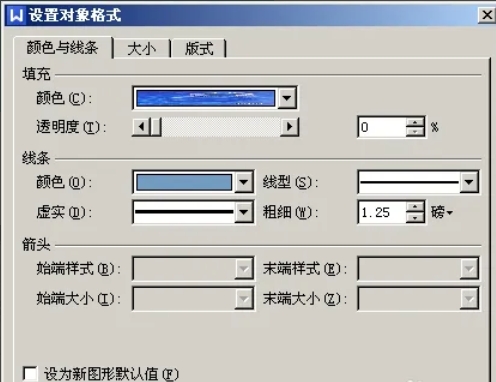
第五步
插入图片后,选中图片,点击“图片工具”选项卡中的“裁剪”按钮。在裁剪下拉菜单中选择“按形状裁剪”,然后在形状列表中找到并点击“心形”图标。
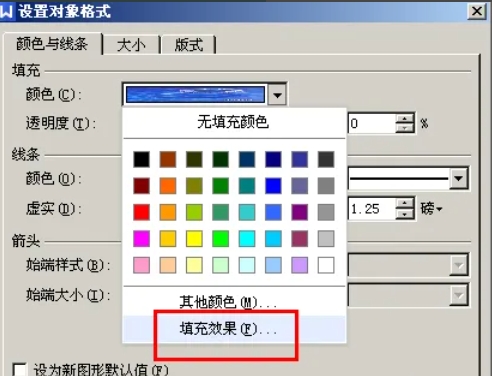
第六步
此时图片会按照心形进行裁剪,调整至合适位置和大小,点击文档空白处完成裁剪。艺术字即可呈现出心形填充效果。

25.41MB / 2025-04-17
107.17MB / 2025-04-17
53.22MB / 2025-04-17
106.30MB / 2025-04-17
70.64MB / 2025-04-17
10.34MB / 2025-04-17
307.52MB
2025-04-17
78.77MB
2025-04-17
104.38MB
2025-04-17
12.65MB
2025-04-17
204KB
2025-04-17
46.49MB
2025-04-17
63.90MB / 2025-03-14
117.94MB / 2024-11-01
69.23MB / 2025-03-26
11.45MB / 2024-12-28
1.90MB / 2024-11-06
210.99MB / 2025-04-07
113.86MB / 2025-02-01
京ICP备14006952号-1 京B2-20201630 京网文(2019)3652-335号 沪公网安备 31011202006753号违法和不良信息举报/未成年人举报:[email protected]
CopyRight©2003-2018 违法和不良信息举报(021-54473036) All Right Reserved