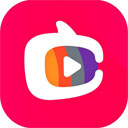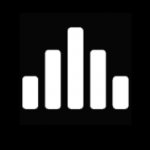36.86MB / 2025-04-15
恒星播放器电脑版截图保存位置怎么更改?恒星播放器电脑版截图保存位置是可以自己手动更改的。很多小伙伴还不知道恒星播放器电脑版截图保存位置怎么更改,下面给大家整理了恒星播放器电脑版截图保存位置更改教程,让我们一起来看看吧。
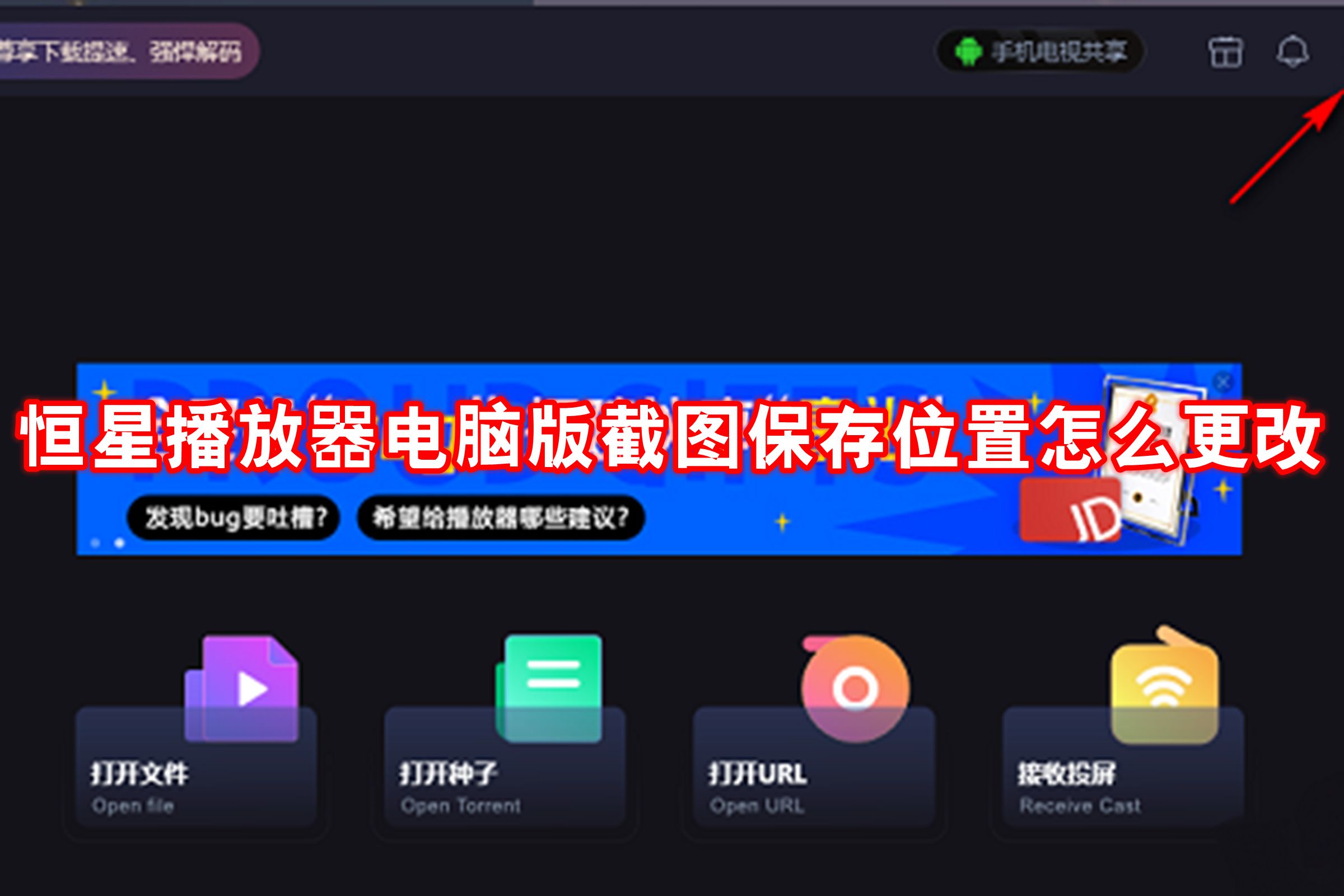
1、双击进入软件,点击右上角的"更多"图标。
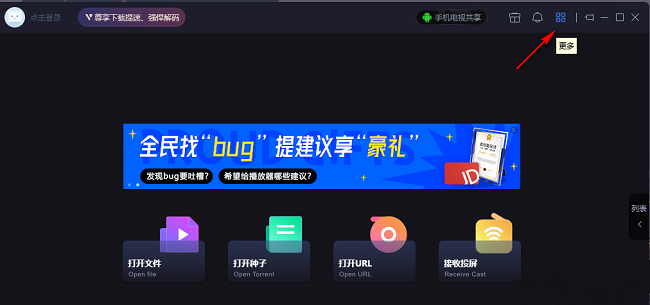
2、接着点击下方选项列表中的"设置"。
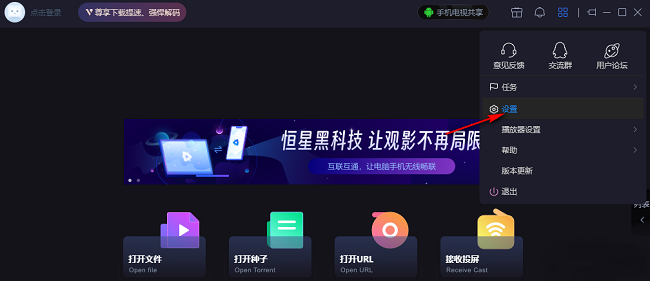
3、在打开的窗口界面中,点击左侧栏中的"录制"选项。
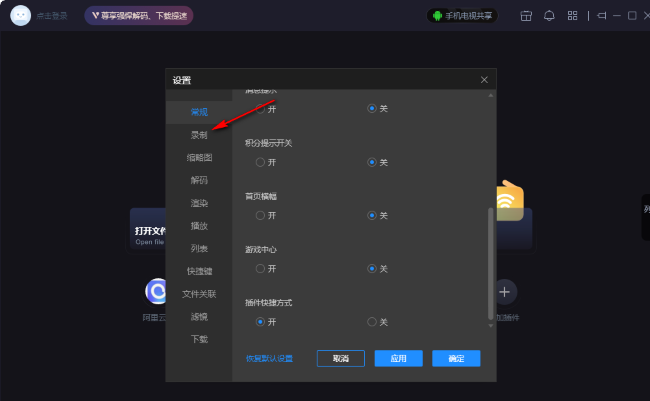
4、然后找到右侧中的"截图位置",点击"更改目录"按钮。
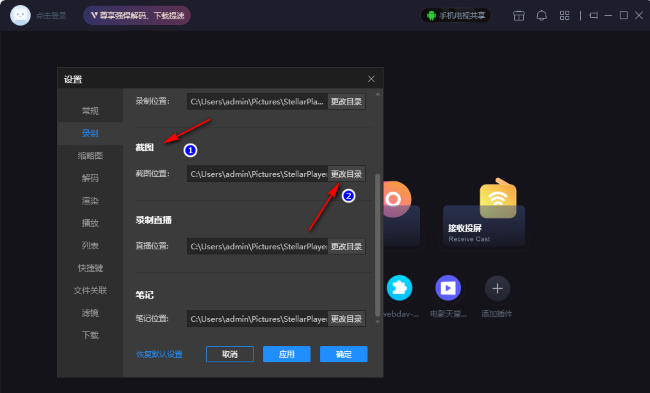
5、最后在弹出的窗口中,选择合适的截图保存位置,最后点击应用确定就可以了。
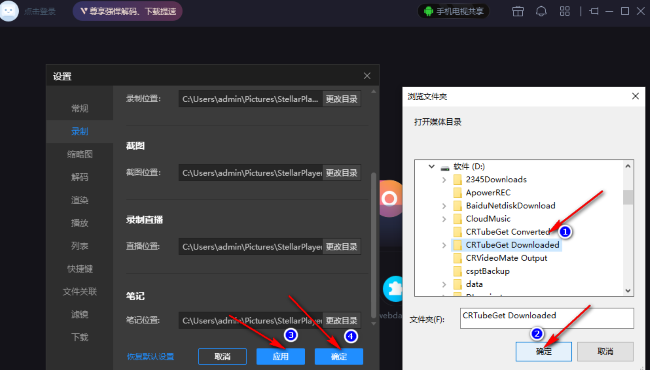
36.86MB / 2025-04-15
326.92MB / 2025-04-14
6.88MB / 2025-04-14
69.03MB / 2025-04-11
68.81MB / 2025-04-11
77.70MB / 2025-04-11
63.90MB / 2025-03-14
117.94MB / 2024-11-01
69.23MB / 2025-03-26
11.45MB / 2024-12-28
1.90MB / 2024-11-06
210.99MB / 2025-04-07
113.86MB / 2025-02-01
京ICP备14006952号-1 京B2-20201630 京网文(2019)3652-335号 沪公网安备 31011202006753号违法和不良信息举报/未成年人举报:[email protected]
CopyRight©2003-2018 违法和不良信息举报(021-54473036) All Right Reserved