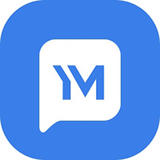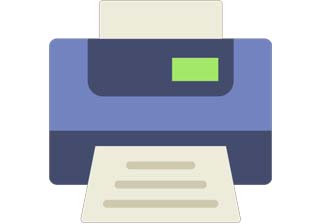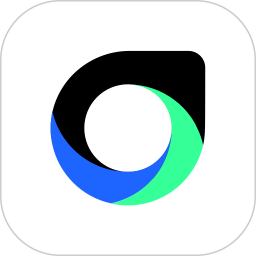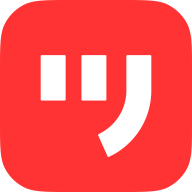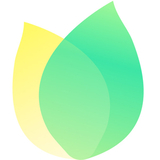26.69MB / 2025-04-18
Photoshop可以说是一款很好的编辑设计软件,功能全面且不断优化,满足用户们的更多需求。那么,Photoshop如何调整图片的大小呢?这里为大家带来关于Photoshop调整图片大小的详细步骤分享,快一起来看看吧!
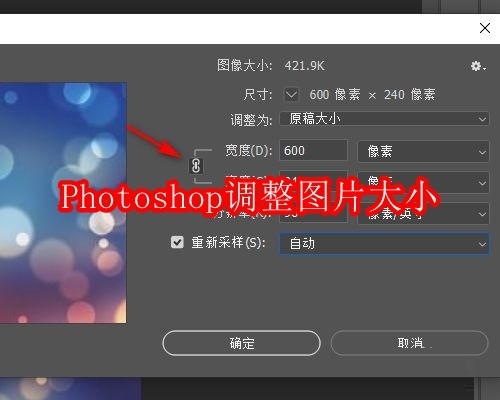
第一步:首先我们在Photoshop软件中先打开一张图片(如图所示)。
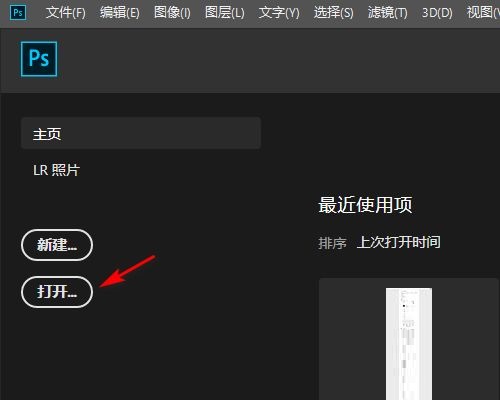
第二步:然后在Photoshop主工作区域点击图像(如图所示)。
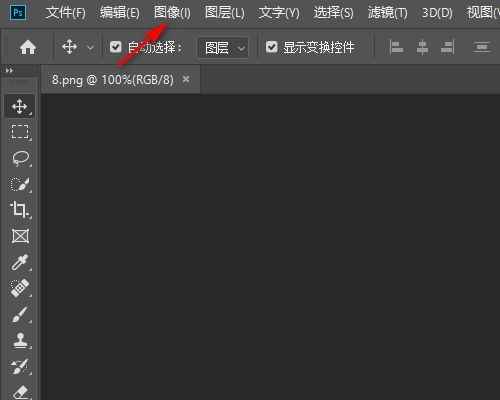
第三步:在图像窗口中点击图像大小(如图所示)。
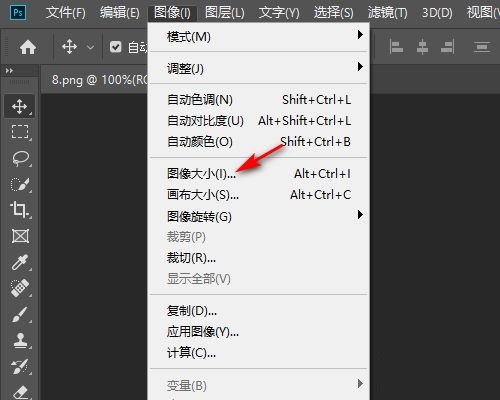
第四步:在图像大小属性中解锁图像长宽比(如图所示)。
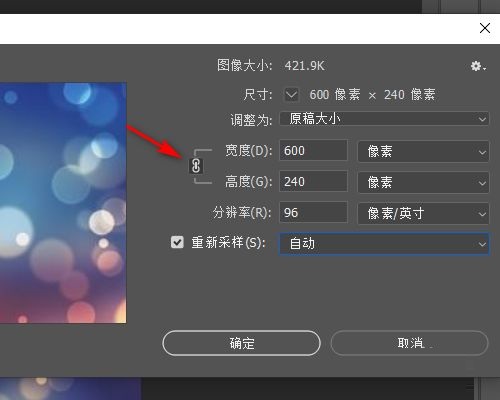
第五步:最后在宽度和长度中输入自己要修改的数值即可(如图所示)。
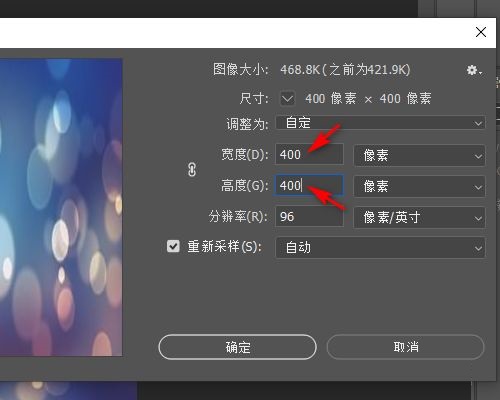
以上就是小编给大家带来的Photoshop怎么调整图片大小的全部内容,希望能够帮助到大家哦。
26.69MB / 2025-04-18
440KB / 2025-04-18
25.41MB / 2025-04-17
107.17MB / 2025-04-17
53.22MB / 2025-04-17
106.30MB / 2025-04-17
34.89MB
2025-04-18
356.58MB
2025-04-18
14.19MB
2025-04-18
81.59MB
2025-04-18
133.87MB
2025-04-18
14.85MB
2025-04-18
63.90MB / 2025-03-14
117.94MB / 2024-11-01
69.23MB / 2025-03-26
11.45MB / 2024-12-28
1.90MB / 2024-11-06
210.99MB / 2025-04-07
113.86MB / 2025-02-01
京ICP备14006952号-1 京B2-20201630 京网文(2019)3652-335号 沪公网安备 31011202006753号违法和不良信息举报/未成年人举报:[email protected]
CopyRight©2003-2018 违法和不良信息举报(021-54473036) All Right Reserved