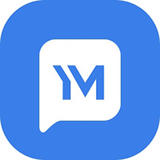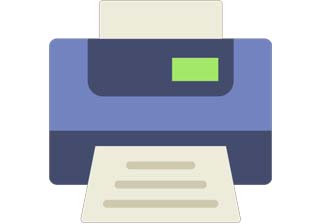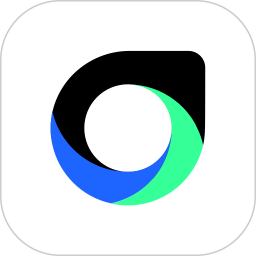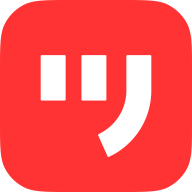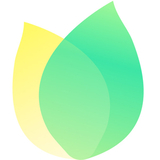26.69MB / 2025-04-18
photoshop怎么制作同心圆?这是一款好用且实用的工具,不但可以P图,还可以制作出各种标志。下面为大家带来关于制作同心圆的方法介绍,想了解的小伙伴快一起来看看吧!
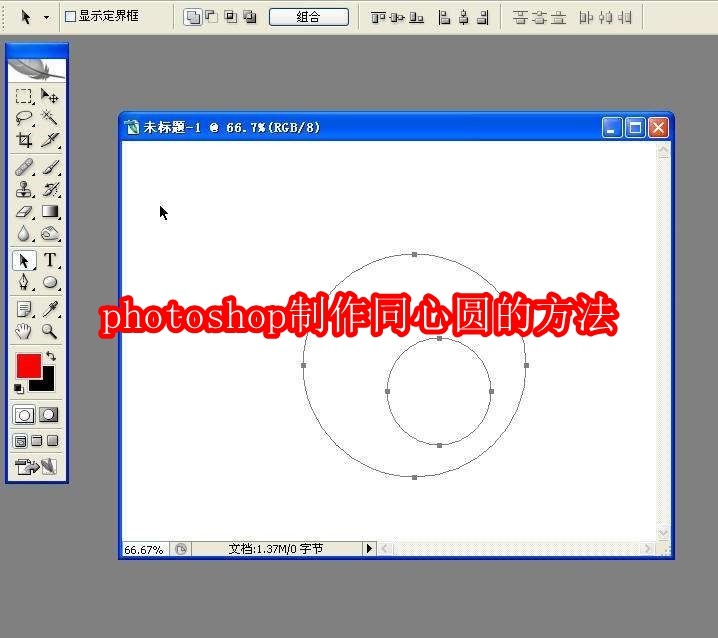
第一步:用椭圆工具,选择路径方式(如图所示)。
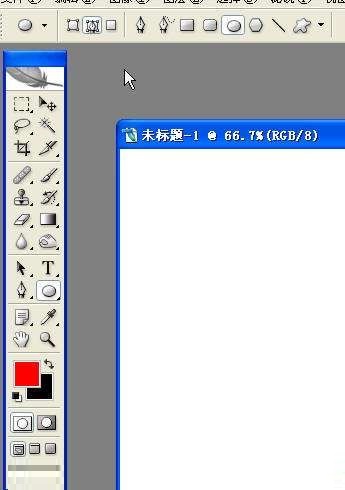
第二步:按住shift键,随便画两个正圆(如图所示)。
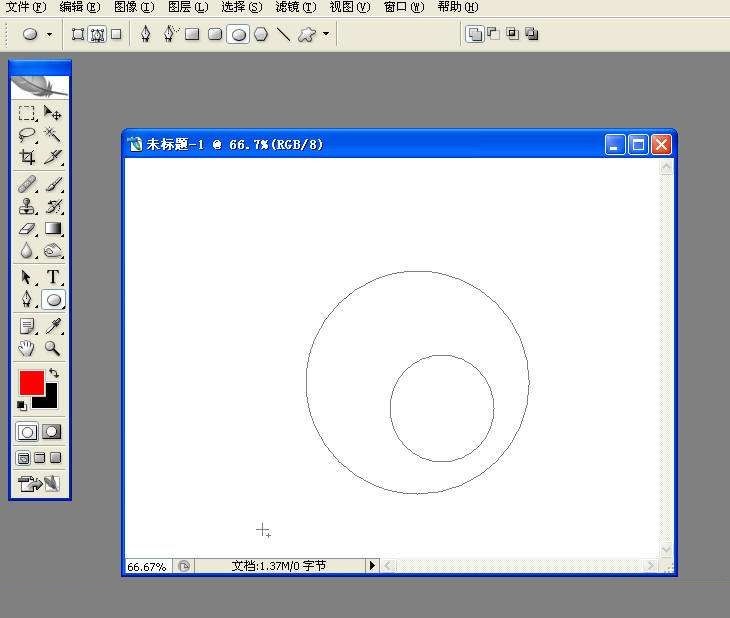
第三步:按a键,选择黑色箭头路径选择工具,按shift键,点击两个正圆(如图所示)。

第四步:点击水平居中对齐,垂直居中对齐按钮(如图所示)。
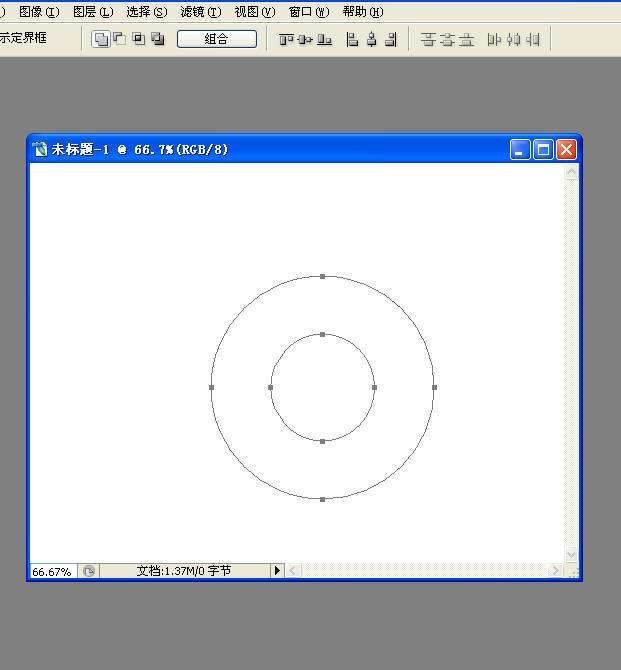
第五步:点击重叠区域除外按钮,再按组合按钮,使两个路径成为一个完整路径(如图所示)。
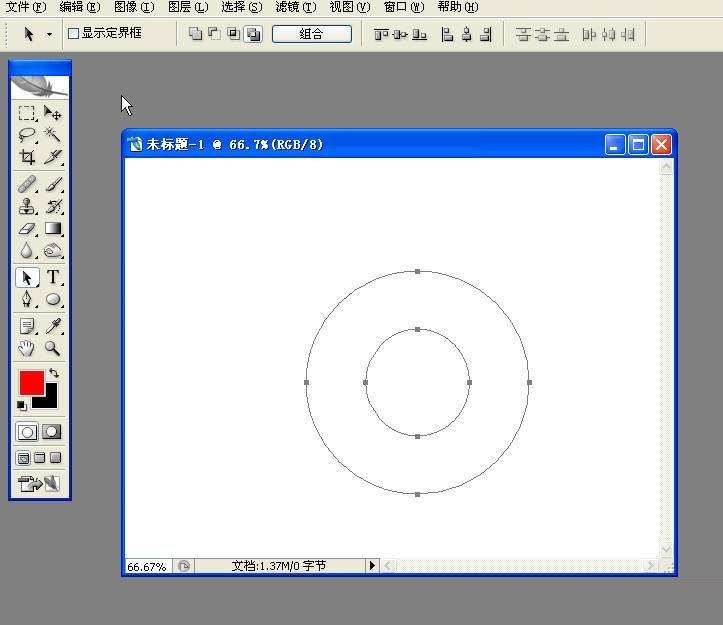
第六步:点击路径面板,点击第三个按钮,将路径作为选区载入,完成制作(如图所示)。
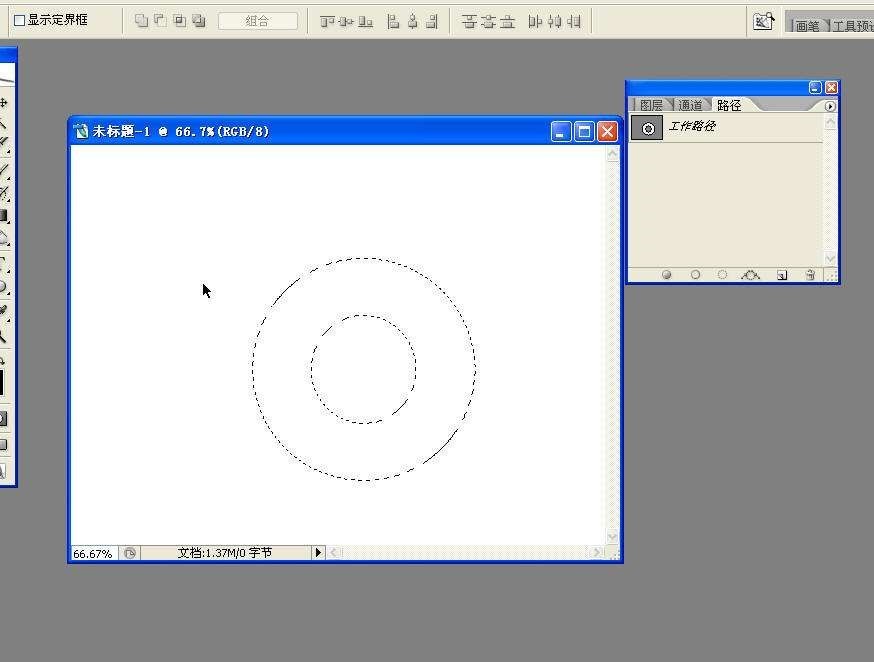
以上就是小编给大家带来的photoshop怎么制作同心圆的全部内容,希望能够帮助到大家哦。
26.69MB / 2025-04-18
440KB / 2025-04-18
25.41MB / 2025-04-17
107.17MB / 2025-04-17
53.22MB / 2025-04-17
106.30MB / 2025-04-17
34.89MB
2025-04-18
356.58MB
2025-04-18
14.19MB
2025-04-18
81.59MB
2025-04-18
133.87MB
2025-04-18
14.85MB
2025-04-18
63.90MB / 2025-03-14
117.94MB / 2024-11-01
69.23MB / 2025-03-26
11.45MB / 2024-12-28
1.90MB / 2024-11-06
210.99MB / 2025-04-07
113.86MB / 2025-02-01
京ICP备14006952号-1 京B2-20201630 京网文(2019)3652-335号 沪公网安备 31011202006753号违法和不良信息举报/未成年人举报:[email protected]
CopyRight©2003-2018 违法和不良信息举报(021-54473036) All Right Reserved