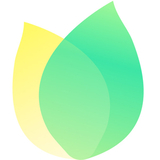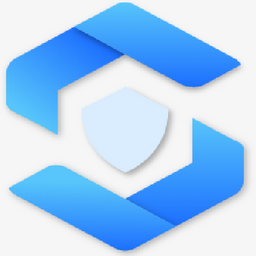14.19MB / 2025-04-18
CAD2018怎么画镜子示意图呢?很多小伙伴对于如何使用cad画镜子示意图,还不是很了解。下面为大家带来关于CAD2018画镜子示意图的方法介绍,不清楚的小伙伴快一起来看看吧!
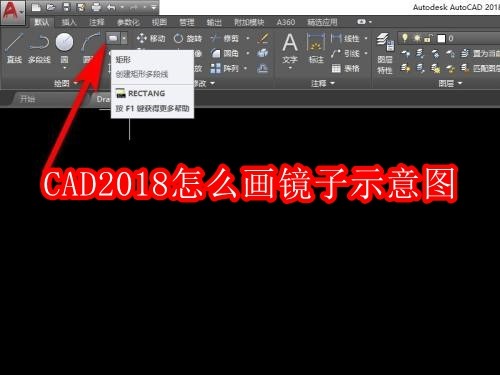
第一步:首先在CAD的工具栏中点击矩形命令(如图所示)。
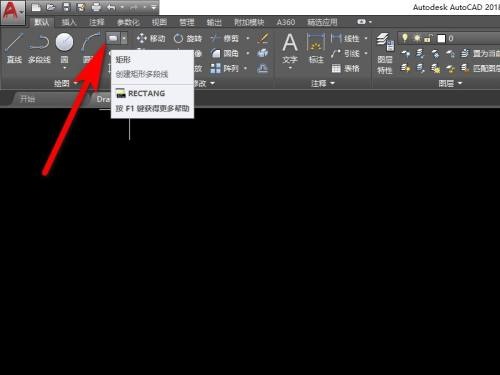
第二步:在绘图界面绘制一个矩形(如图所示)。
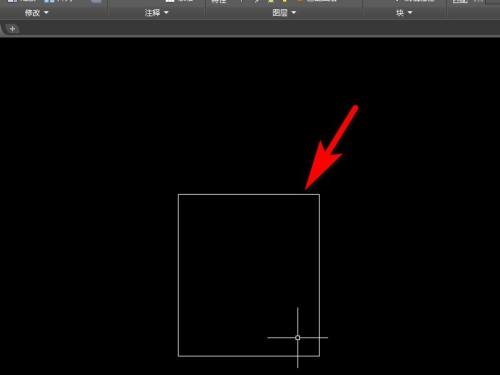
第三步:再次选择矩形命令,在这个矩形外面再画一个矩形(如图所示)。
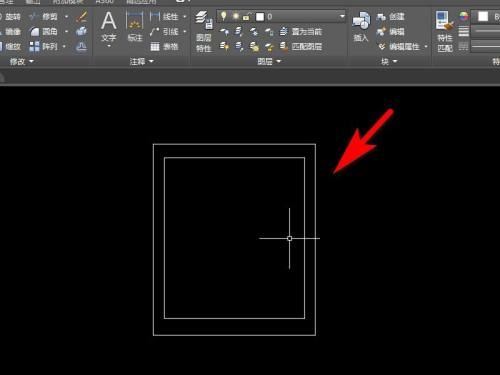
第四步:两个矩形画好以后,再点击工具栏中的图案填充命令(如图所示)。
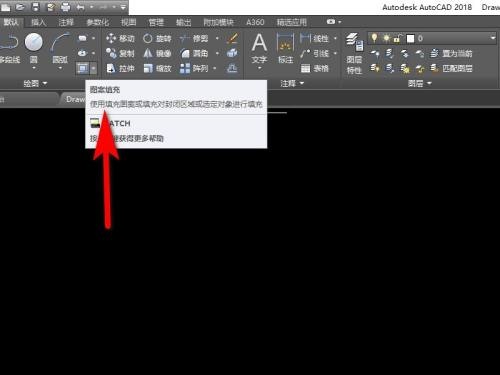
第五步:然后选择玻璃材质的图例(如图所示)。
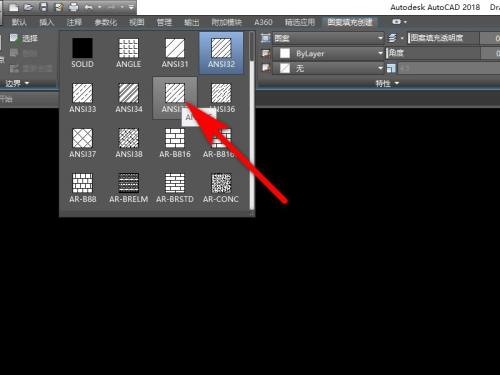
第六步:点击方框的内部,这样就得到了一个镜子的示意图(如图所示)。
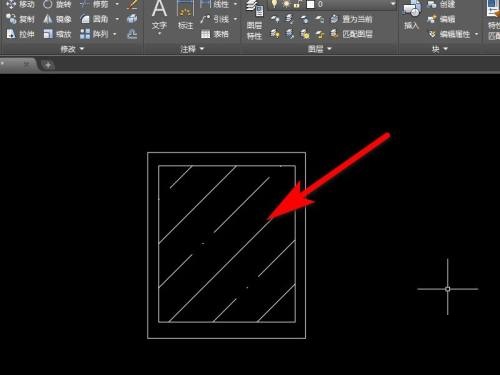
14.19MB / 2025-04-18
81.59MB / 2025-04-18
133.87MB / 2025-04-18
53.22MB / 2025-04-18
45.96MB / 2025-04-18
34.24MB / 2025-04-18
34.89MB
2025-04-18
356.58MB
2025-04-18
14.19MB
2025-04-18
81.59MB
2025-04-18
133.87MB
2025-04-18
14.85MB
2025-04-18
63.90MB / 2025-03-14
117.94MB / 2024-11-01
69.23MB / 2025-03-26
11.45MB / 2024-12-28
1.90MB / 2024-11-06
210.99MB / 2025-04-07
113.86MB / 2025-02-01
京ICP备14006952号-1 京B2-20201630 京网文(2019)3652-335号 沪公网安备 31011202006753号违法和不良信息举报/未成年人举报:[email protected]
CopyRight©2003-2018 违法和不良信息举报(021-54473036) All Right Reserved