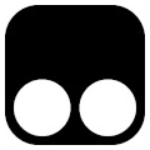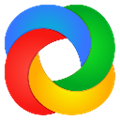158.08MB / 2025-04-11
AutoCAD2018绘图软件作图的时候,是可以根据自己的需求显示线宽的。但是很多用户对于怎么显示线宽,并不是很了解。这里为用户们带来关于怎么显示线宽的详细步骤分享,快一起来看看吧!

首先,打开AutoCAD2018软件,新建一空白的CAD文件,小编这里另存为:AutoCAD2018
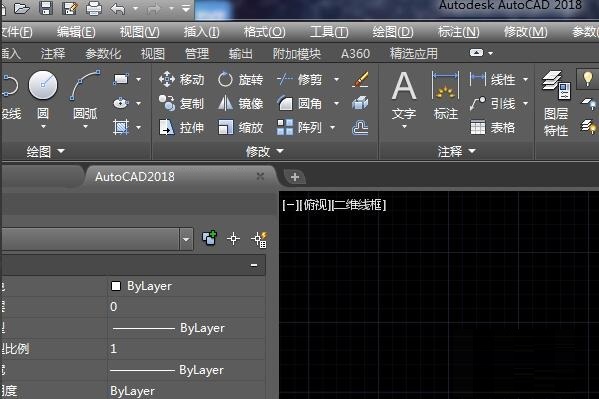
如下图所示,随意画一个直线,作为演示所用。
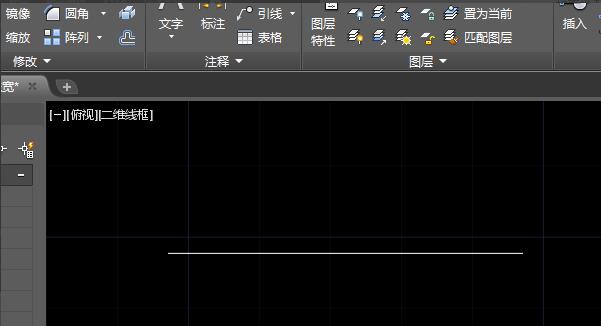
如下图所示,点击标题栏中的格式,点击下拉菜单中的线宽。
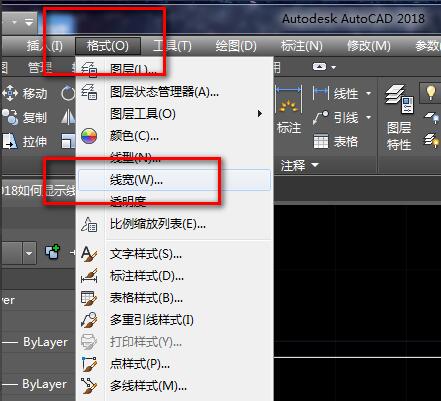
如下图所示,弹出“线宽”对话框,中间有个“显示线宽”,前面是没有选中的。
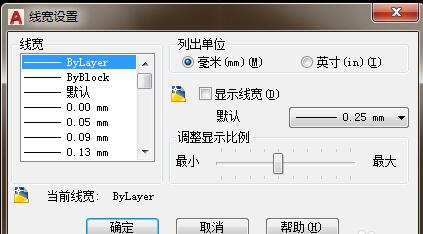
如下图所示,勾选“显示线宽”,点击确定。
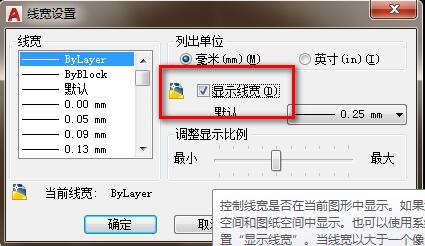
如下图所示,调整线宽,这样就显示线宽了。

158.08MB / 2025-04-11
1.37MB / 2025-04-11
39.15MB / 2025-04-11
18.30MB / 2025-04-11
2.43MB / 2025-04-11
82.19MB / 2025-04-11
158.08MB
2025-04-11
1.37MB
2025-04-11
39.15MB
2025-04-11
36.05MB
2025-04-11
18.30MB
2025-04-11
2.43MB
2025-04-11
63.90MB / 2025-03-14
117.94MB / 2024-11-01
69.23MB / 2025-03-26
11.45MB / 2024-12-28
1.90MB / 2024-11-06
210.99MB / 2025-04-07
113.86MB / 2025-02-01
京ICP备14006952号-1 京B2-20201630 京网文(2019)3652-335号 沪公网安备 31011202006753号违法和不良信息举报/未成年人举报:[email protected]
CopyRight©2003-2018 违法和不良信息举报(021-54473036) All Right Reserved