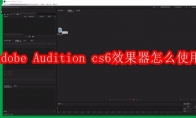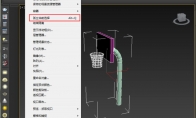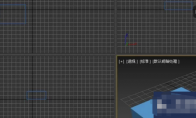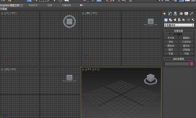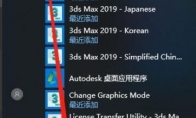63.90MB / 2025-03-14
Adobe Audition cs6软件是一款非常优质好用的音视频剪辑工具,为大家提供了非常全面的功能。很多用户对于如何动态处理音频振幅,还不是很了解。这里为大家带来详细的介绍,快一起来看看吧! Adobe Audition cs6如何动态处理音频振幅第一步:打开Adobe Audition cs6软件,导入素材(如图所示)。 第二步:按图操作(如图所示)。 第三步:拉动曲线(如图所示)。 第四步:这里也可以选择系统预设效果(如图所示)。 第五步:点击应用(如图所示)。
Adobe Audition cs6软件中,大部分小伙伴是不是还不知道如何使用效果器呢?这里为大家带来详细的介绍,想了解的小伙伴快一起来看看吧! Adobe Audition cs6效果器怎么使用第一步:打开Adobe Audition cs6软件,拖入音频(如图所示)。 第二步:点击“多轨”,将音频拖到多轨上(如图所示)。 第三步:点击“效果组”,展开预设和轨道的下拉菜单,选择任意效果(如图所示)。 第四步:边听边调试参数,直到出现自己满意的效果(如图所示)。
Adobe Audition cs6软件的小伙伴想必都知道,软件是可以添加臭氧插件的。那么,具体如何操作你知道吗?这里为大家带来详细的介绍,快一起来看看吧!Adobe Audition cs6怎么添加臭氧第一步:插件下载后把DLL文件放到Plug-ins里(如图所示)。 第二步:我的安装目录是G:AdobeAdobe Audition 3.0Plug-ins(如图所示)。 第三步:然后在AA界面里刷新一下效果器列表就有了(如图所示)。 第四步:也就是你要找到你安装的这些插件的文件夹下,复制所有的.dll文件,粘贴到AA的Plug-ins文件夹下(如图所示)。 第五步:然后再刷新效果器就可以了,或者你直接在AA中添加这些文件的安装路径也可以(如图所示)。
Adobe Audition cs6软件是一款非常专业的剪辑工具,大部分用户对于如何实现多轨混音下的声音与声像调节还不是很了解。这里带来详细的介绍,快一起来看看吧! Adobe Audition cs6实现多轨混音下的声音与声像调节第一步:打开Adobe Audition CS6软件(如图所示)。 第二步:点击多轨混音(如图所示)。 第三步:得到如图所示界面(如图所示)。 第四步:点击文件夹找到要处理的音乐素材(如图所示)。 第五步:将素材拖动到多轨栏(如图所示)。 第六步:上下拖动黄线即为调节音乐声音大小,拖动下面的紫线即为改变声响的输出,即声像在左还是在右(如图所示)。
Adobe Audition cs6软件是一款非常非常专业的剪辑工具,是大部分小伙伴都会选择使用一款软件。很多用户对于Adobe Audition cs6怎么更改缩放因数,还不是很了解。这里为大家带来详细的介绍,快一起来看看吧! Adobe Audition cs6怎么更改缩放因数第一步:打开Adobe Audition软件主界面(如图所示)。 第二步:依次选择“编辑”-“首选项”-“常规”(如图所示)。 第三步:在弹出来的窗口中就能看到“缩放因数”,直接点击数字就能修改,改完之后点击“确定”即可(如图所示)。
Adobe Audition cs6软件是一款优质好用的音视频剪辑工具,我们可以做出各种效果。一些用户想要使用Adobe Audition cs6做出电话效果,那么如何操作呢?这里为大家带来详细的介绍,快一起来看看吧! Adobe Audition cs6如何做出电话效果第一步:打开Adobe Audition cs6软件(如图所示)。 第二步:选择上方的“效果”,点击“滤波和均衡”,选择“FFT滤波器”,快捷健“F”(如图所示)。 第三步:点击此处的“预设”,选择“电话-听筒”(如图所示)。 第四步:点击“预览播放”即可(如图所示)。
了解Adobe Audition cs6软件的小伙伴都知道,Adobe Audition cs6是可以自适应降噪的,那么具体如何操作呢?这里为大家带来详细的介绍,想了解的小伙伴快一起来看看吧! Adobe Audition cs6怎么自适应降噪第一步:用Adobe Audition软件打开需要自适应降噪的音频文件(如图所示)。 第二步:依次点击菜单栏“效果”-“降噪/恢复”-“自适应降噪”(如图所示)。 第三步:在弹出的菜单中可以自定义参数,或者直接用默认参数,最后点击“应用”即可(如图所示)。 第四步:根据文件大小不同,自适应降噪所需时间也不同,一般几毫秒到几秒钟就可以完成(如图所示)。
Adobe Audition cs6软件是一款非常优质的音视频剪辑的工具,一些用户在使用软件的时候,想要删除音频,不少用户还不是很了解。这里为大家带来详细的介绍,快一起来看看吧! Adobe Audition cs6怎么删除多余的音频第一步:用Adobe Audition软件打开需要编辑的音频文件(如图所示)。 第二步:拖动鼠标,选中需要删除的多余音频(如图所示)。 第三步:在选中的音频上右击,在弹出的菜单中选择“删除”(如图所示)。 第四步:最后保存即可(如图所示)。
Adobe Audition cs6是一款非常好用优质专业的工具,是部分小伙伴必备的软件之一。很多小伙伴对于AU强制限制音频振幅方法,还不是很了解。这里为大家带来详细的介绍,快一起来看看吧!Adobe Audition cs6如何强制限制音频振幅第一步:打开软件并且导入歌曲(如图所示)。第二步:鼠标点击效果-振幅-强制限幅(如图所示)。第三步:鼠标移动滑块(如图所示)。第四步:上方有系统默认的预设(如图所示)。第五步:点击下方应用即可(如图所示)。
很多小伙伴对于Adobe Audition CS6左右声道如何静音,还不是很了解。这里为大家带来关于Adobe Audition CS6左右声道怎么静音的详细介绍,想了解的小伙伴快一起来看看吧! Adobe Audition CS6左右声道怎么静音第一步:打开Adobe Audition CS6软件(如图所示)。 第二步:点击文件夹按钮找到要处理的音乐素材(如图所示)。 第三步:得到的波形(如图所示)。 第四步:点击右边的大写字母 L 或者 R 可以看到有一个波形变暗了,此刻点击播放即可看到听到只有一边声道的效果(如图所示)。
3Dmax是一款优质的渲染可视化的工具,一些小伙伴对于一些快捷键还不是很清楚。这里为大家带来关于3Dmax取消孤立快捷键的介绍,快一起来看看吧!3Dmax取消孤立快捷键是什么3Dmax取消孤立快捷键是:alt+q 其他常用快捷键介绍:关键点和时间控制项快捷键:(选择集锁定开关) 【空格】(自动关键点模式) 【N】(设置关键点模式) 【 ‘】(设置关键点) 【K】(播放或停止动画) 【/】(回退一个时间单位) 【,】(前进一个时间单位) 【.】(转到起始帧) 【Home】(转到结束帧) 【End】
3dmax中的捕捉命令十一个非常强大的功能,也是非常重要的一个功能。那么,大家知道如何使用这个工具吗?这里为大家带来详细的介绍,快一起来看看吧!3dmax捕捉点方法1、首先打开3dmax,并以长方体为例,画了一个模型。2、在捕捉开关上右键长按,会出现3个选项,一个是2维捕捉,即用于栅格平面上的捕捉。一个是2.5维捕捉,用来捕捉3维空间的平面捕捉,一个是3维捕捉,用来捕捉3维空间。3、首先进行一些设置,打开栅格和捕捉设置,在捕捉选项卡上,清除全部后选择端点。然后关闭。4、为了方便理解,按F3进入线框模式,长方体就变成这样的图形了。以线框方式显示。5、如果我想在长方体某一端点旁画长方体,比如说想在顶视图上,则可把鼠标右键点击某一空白处,选择相应的视图,我们可以把鼠标放在其中一个端点上,当出现捕捉图标时,左键拖动即可
3Dmax软件是很多用户常用的一款工具,这个软件最便利的功能就是各种快捷键去完成操作。很多用户还不知道切割快捷键是什么,这里为大家带来详细的介绍,快一起来看看吧!3Dmax切割快捷键是什么3Dmax切割快捷键是: Alt+C 。 其他常用视图快捷键介绍:主工具栏和浮动工具栏快捷键:Redo(重做) 【Ctrl+Y】(选定对象) 【Q】(按名称选择) 【H】矩形、圆形、篱笆、套索选择循环【Ctrl+F或Q】(选定并移动) 【W】(选定并旋转) 【E】(选定并按比例变换) 【R】(按比例变换循环) 【R或Ctrl+E】(捕捉开关) 【S】(角度捕捉开关) 【A】(捕捉百分比) 【Shift+Ctrl+P】(对齐) 【Alt+A】(法线对齐) 【Alt+N】(放置高光) 【Ctrl+H】(材质编辑器) 【M】(渲染场
3Dmax切换视图可以直接使用快捷键快速操作,不同视角的试图其快捷键当然也是不同的。这里为大家带来关于3Dmax切换视图快捷键的详细介绍,快一起来看看吧! 3Dmax切换视图快捷键是什么 在3Dmax视口中使用对应快捷键即可!左视图快捷键为:L右视图快捷键为:R底视图快捷键为:B前视图快捷键为:F顶视图快捷键是:T相机视图快捷键为:C等大的用户视图快捷键为:U
我们在使用软件3Dmax的时候,想要去掉网格,是可以直接使用快捷键的。那么,具体如何操作呢?下面为大家带来关于3Dmax去掉网格的方法介绍,想了解的小伙伴快一起来看看吧! 3Dmax去掉网格快捷键是什么3Dmax去掉网格快捷键是:G。去掉网格方法:打开Max软件后,按G去掉网格,另存为文件,将文件名改为Maxstart.max ,保存类型不变,保存路径也不变。 再重启3dmax软件,就会发现视图背景网格全不见了。要显示网格,再按G键。这样可以方便我们保存没有视图背景网格的作品成果。
熟悉3DAMX软件的小伙伴都知道,软件自身是有专业的卸载工具的,那么如何彻底卸载软件呢?这里为用户们带来关于3dmax彻底卸载的方法介绍,一起来看看吧!3dmax卸载失败怎么办3dmax软件有自带的卸载工具,点击电脑左下方开始--所有程序/所有应用--找到Autodesk文件夹--找到Ununstall Tool点击打开;(这是自带的专业卸载3dmax的工具) 点击打开着会后,会出现下列对话框,然后勾选里面的全部选项,因为你要彻底卸载安装新的版本,所以必须全部勾选;勾选之后点击右下方的卸载,等待大概10分钟左右,就可以把你现在电脑上的3dmax软件全部卸载干净。 如果你是“非正常”卸载的3dmax软件,导致你现在中心安装无法成功的话,解决方法如下:1、电脑左下方开始--运行,输入regedit;2、删除:HKE
3DMAX软件是一款专业的三维建模工具,由AUTODESK公司研发的一款非常好用的工具。很多小伙伴使用软件的时候,还不知道如何渲染图,这里为大家带来详细的介绍,快一起来看看吧! 3DMAX怎么渲染图第一步:点击打开3DMAX软件。 第二步:点击渲染选项。 第三步:点击保存文件即可。
3DMax软件是一款非常优质好用三维建模工具,同时可以渲染可视化,是一款不可多得的工具。大家在使用软件的时候,是不是还不知道如何还原默认设置呢?这里带来详细的介绍,一起来看看吧! 3DMax怎么还原默认设置第一步:点击打开3DMAX软件。 第二步:打开3Dmax--自定义--自定义UI与默认设置切换器--选择DefaultUI--选择设置。 第三步:设置后,该默认设置在下次重启3dmax生效。 以上就是小编给大家带来的3DMax怎么还原默认设置的全部内容,希望能够帮助到大家哦。
3DMax怎么保存文档,还有很多用户不是很了解。下面就为大家带来关于3DMax怎么保存文档的详细步骤分享,不清楚的小伙伴快一起来看看吧!希望可以帮助到大家! 3DMax怎么保存文档第一步:点击打开3Dmax文件。 第二步:点击文件保存的路径。 第三步:点击保存文件即可。
3DMax软件是一款优质的建模工具,在使用3DMax软件的时候,可以直接设置盏泛光灯。那么,如何设置呢?不理解的小伙伴这里为大家带来详细的介绍,快一起来看看吧! 3DMax设置盏泛光灯的方法第一步:点击打开3Dmax场景。 第二步:设置聚光灯位置。 第三步:点击设置盏泛光灯即可。
63.90MB / 2025-03-14
117.94MB / 2024-11-01
69.23MB / 2025-03-26
11.45MB / 2024-12-28
1.90MB / 2024-11-06
210.99MB / 2024-12-25
113.86MB / 2025-02-01
京ICP备14006952号-1 京B2-20201630 京网文(2019)3652-335号 沪公网安备 31011202006753号违法和不良信息举报/未成年人举报:[email protected]
CopyRight©2003-2018 违法和不良信息举报(021-54473036) All Right Reserved