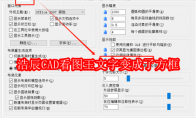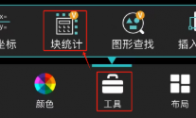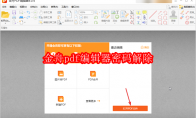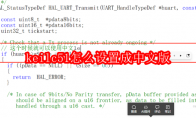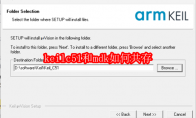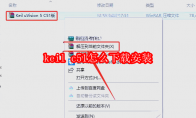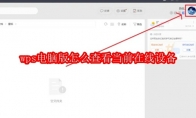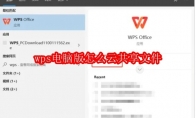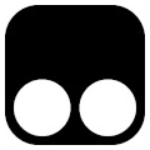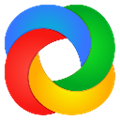63.90MB / 2025-03-14
很多小伙伴在使用浩辰CAD看图王软件的时候,遇到过CAD文字显示为问号的情况,大部分小伙伴不知道这种情况怎么解决。这里为大家带来详细的方法介绍,快一起来看看吧!CAD文字显示为问号是怎么回事浩辰CAD看图王电脑版V7.4.0带来的新功能【异常字体检测】,能迅速识别图纸中的异常字体,并予以替换,确保CAD文字能够正确显示。方法一:替换已有字体1、在浩辰CAD看图王电脑版中打开图纸后,点击【文字标注】页签下的【异常字体检测】。2、当图纸中存在异常字体时,会弹出【异常字体替换】对话框,列出缺失的异常字体。点击需要缺失的字体后,在弹出的下拉框中选择已有字体,点击【确定】即可。方法二:下载原图字体若希望以原字体显示,而本机又没有原字体时,可以对照【异常字体检测】对话框中的【原字体】列,在网下载缺失的字体文件,并将其存放至
在浩辰CAD看图王软件中,很多用户想要将文字置于图案填充之上,但是不知道具体如何操作。这里为大家带来详细的介绍,想了解的小伙伴快一起来看看吧!将CAD文字置于图案填充之上的方法方法1:文本屏蔽功能浩辰CAD中的文本屏蔽功能可以在指定文本下方创建一个区域覆盖实体,使文本可以自动屏蔽其后的对象。CAD文字对象与遮罩对象一起编组,以便将它们一起移动、复制和删除。操作步骤:1、在浩辰CAD中打开图纸文件后,调用文本屏蔽命令TEXTMASK。2、根据命令提示选择要屏蔽的文本对象,按回车键确认即可完成屏蔽。如下图所示:方法2:设置多行文字背景遮罩1、在浩辰CAD中打开图纸文件后,双击并选中需要调整的多行文字,在弹出的【文字格式】编辑框中点击【更多】按钮,在下拉菜单中点击【背景遮罩】。如下图所示:2、在弹出的【背景遮罩】对话
浩辰CAD看图王软件是一款非常全面且优质的看图工具,一些用户在使用软件的时候,文字变成了方框,那么这种情况是怎么怎么回事,如何解决呢?这里为大家带来详细的介绍,快一起来看看吧!CAD文字变成方框解决方法原因:在浩辰CAD软件中【QTEXTMODE】系统变量控制文字的显示方式,当其值为“1”时,CAD文字便会显示为方框。解决方法:1、在浩辰CAD中打开图纸文件后,调用命令快捷键OP,打开【选项】对话框。2、在【选项】对话框中,点击切换至【显示】选显卡后,找到【显示性能】,并取消勾选【仅显示文字边框】。3、设置完成后,点击【确定】按钮。在命令行输入【REGEN】命令,等重新生成后,即可看见CAD文字。
浩辰CAD看图王是可以帮助用户实现快速编号的,需要用到其中的文字递增。那么,大家知道如何操作吗?这里为大家带来关于浩辰CAD看图王快速编号方法介绍,快一起来看看吧! CAD文字递增功能编号步骤1、在浩辰CAD看图王中打开图纸文件后,点击软件底部菜单栏中的【绘制】—【文字】,输入名称及编号。 2、选中CAD文字并将其拖放至指定位置。 3、在底部菜单栏中点击【工具】—【文字递增】。 4、在图纸中选择要递增的文字,在弹出的【文字递增】对话框中点击【确定】。 5、拖动递增结果至指定位置,点击【下一个】可连续递增。
CAD看图王软件是一款非常好用的看图工具,支持不同的图纸类型。一些用户在画矩形的时候,还不知道如何输入长宽。这里为大家带来详细的介绍,想了解的小伙伴快一起来看看吧!CAD画矩形怎么输入长宽首先打开浩辰CAD看图王电脑版,然后在软件界面右上角将览图模式切换至编辑模式,接着依次点击【编辑】—【矩形】,执行命令后,在绘图区域选择一点作为矩形的顶点(可以随意选,也可以通过输入坐标来精准选择);此时命令行会提示指定另一个角点或 [面积(A)/尺寸(D)/旋转(R)],输入D,按回车键确认;根据命令行提示输入矩形的长度和宽度即可。如下图所示:
浩辰CAD看图王是一款优质好用的看图工具,支持各版本图纸,是大部分小伙伴都会选择使用的工具。这里为大家带来关于CAD画矩形尺寸定义的详细步骤分享,一起来看看吧!CAD画矩形定义尺寸步骤1、调用命令启动浩辰CAD后,新建/打开图形文件,在命令行输入“RECTANG”或简写“REC”,然后按Enter键。2、指定第一点在绘图区域中点击鼠标左键,指定矩形的第一个角点(通常是左下角)。3、输入尺寸输入矩形的长度值,然后按Enter键。输入矩形的宽度值,然后按Enter键完成绘制。
CAD看图王软件中,可以自由的画出各种形状,椭圆形,菱形,梯形,矩形等。那么,如何绘制出矩形呢?这里为大家带来关于矩形的绘制方法介绍,快一起来看看吧! CAD看图软件如何绘制矩形举例:一个长1000,宽500的矩形,该如何绘制呢? CAD画矩形的三种方法:1、指定坐标绘制矩形(1)指定坐标:如目标图形中的A,C两点,我们只需要确定这两点的坐标,就可以绘制出这个矩形。(2)坐标设置:我们将A点的坐标定义为(0,0),将C点的坐标定义为(1000,500),则绘制的矩形刚好是一个长1000,宽500的矩形。(3)操作步骤:在浩辰CAD看图王电脑版的【绘图修改】菜单栏下,选择【矩形】功能,直接输入坐标0,0回车,1000,500回车。 PS:调出下方命令行的方法是:Ctrl+9。2、长宽绘制矩形(1)指定长宽:只需要
在CAD看图王设计图纸的过程中,有着各种技巧玩家们需要去学习。比如,快速统计图块数量,如何统计呢?这里为大家带来详细的介绍,快一起来看看吧!CAD图块统计的方法步骤1、在浩辰CAD看图王中打开图纸文件后,点击软件界面底部菜单栏中的【工具箱】—【块统计】功能。2、放大图纸(作用是为了更准确的选中图块)后选择要统计的CAD图块 ,在弹出的【统计块数量】对话框中设置统计范围(全图、窗口等)。3、以窗口统计为例,选择统计范围为【窗口】后,根据提示在图纸中框选统计范围窗口。4、选定统计窗口后,CAD图块数量统计就完成啦!
金舟pdf编辑器软件是一款深受用户们喜欢的pdf编辑工具,不少用户使用软件的时候,对于如何解除密码,还不是很了解。下面为大家带来详细的介绍,快一起来看看吧! PDF加密文件解除密码方法步骤一:电脑下载安装好金舟PDF编辑器后,点击【打开PDF文件】,选择准备好的pdf加密文件; 步骤二:打开文档前,回弹出窗口,输入有效密码,点击确定即可打开; 步骤三:打开加密文档后,页面依然会显示一个“加密锁”的图标,表示下次打开依然需要输入密码,依然在安全密码保护中;要彻底解除安全密码保护,打开“文件”中的“文档属性”; 步骤五:在文档属性页面点击“安全性”,选择“安全方式”——“无安全”,点击确定; 步骤八:按快捷键“Ctrl+S”保存,或者点击页面保存,安全锁即可解除。后面打开该PDF文档无需输入密码。
pdf怎么删除空白页呢?强大的PDF编辑器可以根据自己的需求去修改内容,比如删除一页,修改内容等等。一些用户在打开软件的时候,发现有空白页,那么如何删除呢?这里带来详细的介绍,快一起来看看吧! 删除pdf空白页方法第一步:下载安装好金舟PDF编辑器后,双击打开软件,点击“打开PDF文件”; 第二步:在左侧缩略图中,下拉找到空白页,单击鼠标右键选择“删除”; 第三步:记得点击保存文件就可以了。
金舟pdf编辑器是专门为pdf打造的编辑工具,用户们可以使用软件去编辑pdf文件。比如修改内容,删除页面等。如何删除其中一页不少小伙伴还不是很了解,这里为大家带来详细的介绍,快一起来看看吧! pdf怎么删除其中一页第一步:在电脑上下载打开金舟PDF编辑器后,点击选择【打开PDF文件】; 第二步:在左侧缩略图中可以找到需要删除的页面,单击鼠标右键可选择直接将其删除,也可选择“删除页面”自定义选择需要删除的页面; 第三步:在弹出窗口选择需要删除的页面,可选择当前页面,也可以选择指定页面,选择完成,点击【确定】; 第四步、删除完成,记得点击保存文档。
Keil µVision 5是大部分设计者们都熟知的一款嵌入式软件开发工具,是很多开发设计用户必备的工具。很多小伙伴对于如何设置Keil µVision 5为中文,还不是很清楚。这里带来详细的介绍,快一起来看看吧! keilc51怎么设置成中文版1、点击Edit ----->Configuration... 2、在Editor栏的Encoding的下拉按钮中选择 Chinese GB2312(Simplified) , 点击下面的OK 3、再次编辑的时候,已经可以使用中文了
keilc51和mdk很多用户分不清楚,同时共存对于大家来说是不是也是难上加难了。那么,keilc51和mdk到底如何共存呢?这里为大家带来详细的介绍,想了解的小伙伴快一起来看看吧! keilc51和mdk如何共存一、安装Keil C51将安装路径设置为:D:\software\Keil\Keil_C51 二、安装Keil MDKCore安装路径设置为:D:\software\Keil\Keil_MDKPack安装路径设置为:D:\software\Keil\Keil_MDK\ARM\PACK 三、Keil C51与Keil MDK共存打开C51与MDK的安装目录,然后把C51安装目录下的C51文件夹复制粘贴到MDK安装目录下 打开C51安装目录下的UV4文件夹,将该文件夹下的所有文件(包括该文件夹下的文件夹)
Keil C51是一款非常专业且功能丰富全面的工具,是部分小伙伴非常喜欢的集成开发软件。一些用户对于软件如何创建工程,还不是很清楚。这里带来详细的创建工程步骤分享,希望可以帮助到大家! Keil C51怎么创建工程首先打开我们要用到的Keil uVision5软件; 2打开Keil uVision5软件界面后,点击上面菜单栏中的Project选项; 3点击Project选项中的New uVision Project; 然后输入好文件名,创建新的工程; 点击确认以后,会弹出以下窗口,我们这里选择以STC15W4K32S4为例; 选择好以后,点击确认OK键后,弹出以下窗口,我们选择是(Y); 选择(是)以后,我们的工程就成功创建好了,下面我们可以添加我们编写好的程序文件; 点击工具栏的NEW,或者快捷键Ctrl+N
keil uvision c51是一款强大的集成开发环境,是很多用户都会选择使用的工具,一些用户在使用软件的时候发现左侧目录栏不见了,那么如何调出来呢?这里为大家带来详细的介绍,快一起来看看吧!Keil的左侧目录栏不见了怎么办打开Keil5,点击View菜单项。在弹出的列表中选择Project Window。成功后就可以在左侧窗口看到消失的工程窗口了。
Keil uVision 5 C51是一款非常专业的为嵌入式系统开发人员打造的集成开发环境,提供了丰富的功能。还有些用户不知道如何下载安装keil c51,这里带来详细的介绍,想了解的小伙伴快一起来看看吧! keil c51怎么下载安装Keil C51软件不仅提供了丰富的库函数,还配备了功能强大的集成开发调试工具,其操作界面完全基于Windows平台。值得一提的是,通过查看编译后生成的汇编代码,我们可以深刻感受到Keil C51在生成目标代码方面的卓越效率。大多数语句所生成的汇编代码既紧凑又易于理解,这在开发大型软件时尤其能凸显高级语言的优势。在解压和安装之前,请确保关闭腾讯管家、360等杀毒软件对于WIN8/10/11系统,还需关闭自带的Windows defender杀毒软件),以避免激活补丁被误杀。提醒您
WPS是一款非常优质好用的工具,为用户们提供了全面的办公功能,且兼容性极强。我们在使用软件的时候,如何查看当前在线设备呢?这里为大家带来详细的介绍,快一起来看看吧! wps电脑版怎么查看当前在线设备第一步启动WPS后,进入其主界面。在主界面的右上角,可以看到一个头像图标。 第二步将鼠标指针移动到右上角的头像图标上,并点击它。这将打开个人中心页面。 第三步在个人中心页面中,找到并点击“个人资料”选项。如果个人中心页面布局有所不同,可以仔细浏览页面以找到“个人资料”或类似名称的选项。 第四步在“个人资料”页面中,找到页面右上方的“修改资料”选项,并点击它。 第五步在“修改资料”页面中,浏览页面内容以找到“当前在线设备”选项。点击该选项后方的“查看”按钮。 第六步点击“查看”按钮后,将打开一个名为“设备管理”或类似名
WPS软件是一款功能全面的办公工具,我们在使用软件的时候可以直接云共享文件,那么如何共享大家知道吗?这里为大家带来关于wps电脑版怎么云共享文件的方法介绍,快一起来看看吧!wps电脑版怎么云共享文件第一步打开电脑,找到WPS软件图标,双击打开。在WPS软件界面,点击“登录”按钮,输入自己的WPS账号和密码,完成登录。第二步登录成功后,点击软件左上角的“首页”按钮。在首页界面中,找到并点击“云文档”选项,进入云文档界面。第三步在云文档界面,可以通过鼠标右键点击空白处,选择“新建文件夹”来创建一个新的共享文件夹。如果已经存在需要共享的文件夹,则直接点击该文件夹进入。第四步创建或选择好共享文件夹后,将鼠标放在文件夹上方,点击文件夹后面的“邀请成员”按钮。在弹出的窗口中,可以设置文件夹的共享权限,如“仅查看”或“可编辑
wps软件是一款强大的办公工具,制作各种文件,pdf,表格等等,同时还可以帮助我们制作简历。那么如何制作简历呢?这里为大家带来关于wps制作简历的方法介绍,快一起来看看吧! wps电脑版怎么制作简历第一步在WPS文字中,打开【插入】选项卡。点击【表格】,插入一个适当大小的表格,例如10列7行(或根据需要调整)。 第二步选中第一行的全部内容,合并为一个单元格。输入“基本信息”作为标题。类似地,可以选中后续行的单元格,合并并设置其他部分的标题,如“社会经历”、“学习经历”、“荣誉成就”和“自我评价”等。 第三步根据需要插入列和行,以完善表格的内容。例如,如果“基本信息”部分需要添加更多信息,可以插入额外的列。如果行不足,把光标移到最后一个单元格,按Tab键即可增加一行。 第四步在表格的各个部分中输入相应的内容,如姓
Google Chrome是一款非常好用且简单操作的浏览器,在使用软件的时候打开各种网页登陆账号密码的时候,可以记住密码。那么,具体如何操作呢?这里为大家带来详细的介绍,快一起来看看吧! google浏览器怎么记住密码第一步点击Google Chrome浏览器图标,进入浏览器主界面。 第二步在浏览器右上角,找到并点击由3个点组成的图标(这通常被称为“更多操作”或“菜单”按钮)。在弹出的下拉菜单中,选择“设置”选项。 第三步在设置页面中,向下滚动页面,找到并点击“自动填充”或“高级”(不同版本的浏览器可能有所不同)。如果你的浏览器版本在“自动填充”下有“密码”选项,直接点击“密码”进入。如果你的浏览器版本在“高级”选项下,需要进一步向下滚动,找到并点击“密码和表单”下的“管理密码”。 第四步在密码管理页面中,你会
158.08MB
2025-04-11
1.37MB
2025-04-11
39.15MB
2025-04-11
36.05MB
2025-04-11
18.30MB
2025-04-11
2.43MB
2025-04-11
63.90MB / 2025-03-14
117.94MB / 2024-11-01
69.23MB / 2025-03-26
11.45MB / 2024-12-28
1.90MB / 2024-11-06
210.99MB / 2025-04-07
113.86MB / 2025-02-01
京ICP备14006952号-1 京B2-20201630 京网文(2019)3652-335号 沪公网安备 31011202006753号违法和不良信息举报/未成年人举报:[email protected]
CopyRight©2003-2018 违法和不良信息举报(021-54473036) All Right Reserved