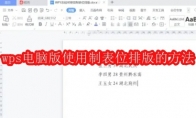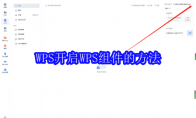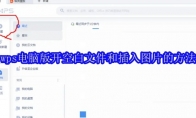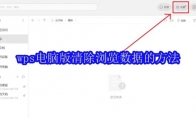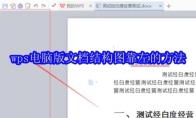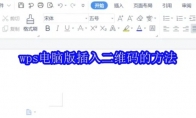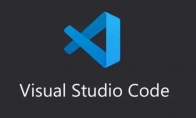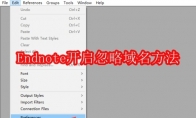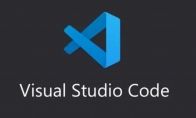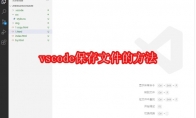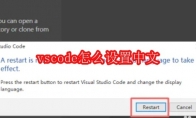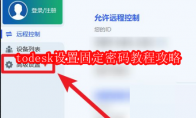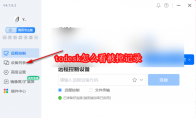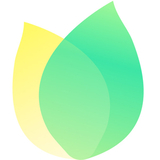63.90MB / 2025-03-14
WPS软件是一款优质好用的办公工具,是一款高度兼容的办公工具。一些用户在使用wps的时候,想要使用制表位排版,但是不知道如何操作。这里为大家带来详细的介绍,快一起来看看吧!wps电脑版使用制表位排版的方法第一步确保已经打开了WPS Office软件,并且有一个需要设置制表位进行排版的文档。第二步点击“视图”选项卡,然后勾选“标尺”复选框,这样文档的顶部和左侧就会显示标尺,以便更直观地设置制表位。第三步在文档中,选中你想要使用制表位进行排版的文本内容。如果你想要对整个段落进行设置,可以直接点击段落左侧的空白区域来选中整个段落。第四步点击“布局”选项卡(在某些版本中可能是“开始”选项卡),在“段落”组中找到并点击“制表位”按钮,这会弹出一个制表位对话框。第五步在“制表位位置”框中,输入或选择你希望制表位出现的位置。
wps软件中,一些用户想要开启wps组件,但是却不知道怎么开启。这里为用户们带来关于wps开启组件的方法介绍,不知道怎么开启的小伙伴快一起来看看吧! WPS开启WPS组件的方法1、打开电脑,双击进入WPS(如图所示)。 2、点击右上角设置按钮,进入设置(如图所示)。 3、点击进入网页浏览设置(如图所示)。 4、点击开启WPS组件内网页链接即可(如图所示)。
WPS是一款轻量级的办公工具,且功能全面丰富。一些新手用户想要使用软件制作ppt,那么如何制作完成的ppt呢?这里为大家带来关于wps电脑版制作ppt的方法介绍,想了解的小伙伴快一起来看看吧! wps电脑版制作ppt的方法第一步在WPS Office的欢迎界面中,选择“演示”模块,或者点击左上角的“WPS演示”按钮进入WPS演示软件。 第二步在WPS演示软件界面中,点击左上角的“文件”菜单。 第三步在下拉菜单中,选择“新建”命令,或者点击界面中的“新建空白演示文稿”按钮。这样就会新建一个空白的演示文稿,也就是PPT。 第四步在左侧的幻灯片缩略图中,可以看到新建的幻灯片。点击幻灯片,进入编辑状态。 第五步在幻灯片中点击文本框或占位符,然后输入所需的文字内容。WPS提供了多种字体、字号和颜色供选择,可以根据需要调整
WPS软件中,很多新手小伙伴想要打开空白文档,以及插入图片,但是不知道具体怎么操作。这里为大家带来详细的介绍,不清楚的用户快一起来看看吧! wps电脑版开空白文件和插入图片的方法第一步在WPS主界面,点击左上角的“新建”按钮。在弹出的菜单中,选择“新建空白文档”。 第二步在新建的空白文档中,点击上方的“插入”选项卡。 第三步在“插入”选项卡中,找到并点击“图片”按钮。 第四步弹出插入图片的对话框后,可以选择图片的来源。通常有两种方式:本地图片:点击“本地图片”,然后在弹出的文件选择对话框中,浏览并选择存储在电脑上的图片文件。在线图片(如有):部分版本的WPS可能支持在线图片插入,可以直接搜索并插入网络上的图片。 第五步在文件选择对话框中,找到并选中想要插入的图片文件。 第六步点击“打开”按钮,图片就会被插入到W
WPS软件是一款功能丰富的文档编辑工具,全套的办公工具,满足用户们的不同需求。我们在使用wps软件的时候,如果想要清除浏览痕迹,要怎么操作呢?这里为大家带来详细的介绍,想知道的小伙伴快一起来看看吧! wps电脑版清除浏览数据的方法第一步在WPS主界面的右上角位置,找到并点击【设置】图标。这个图标通常是一个齿轮形状或者三条横线的菜单图标。 第二步点击【设置】图标后,会弹出一个设置菜单或跳转到设置界面。在设置菜单或界面中,找到并点击“设置”子选项。 第三步在设置界面中,需要找到与网页浏览相关的设置选项。但请注意,不同版本的WPS设置界面可能有所不同。对于提到的版本,可能需要寻找类似“在线文档浏览设置”或“网页浏览设置”的选项。如果直接找到了“网页浏览设置”,则点击进入。 第四步在“网页浏览设置”或“在线文档浏览设置
WPS是一款可以跨不同设备的操作的文档编辑工具,制作文档,表格,演示文稿,功能全面。这里为大家带来关于wps电脑版设置线条颜色的方法,想了解的小伙伴快一起来看看吧! wps电脑版设置线条颜色的方法第一步在表格页面中,用鼠标拖动或点击选择需要设置线条颜色的单元格或单元格区域。 第二步右击选中的单元格或单元格区域,弹出右键菜单。在右键菜单中选择“设置单元格格式”。 第三步在弹出的“单元格格式”对话框中,选择“边框”选项卡。 第四步在“边框”选项卡中,找到“线条”部分,选择所需的线条样式。在“颜色”下拉菜单中,选择所需的线条颜色。选择线条的位置,如“左边框”、“右边框”、“上边框”或“下边框”,或者同时选择多个边框。 第五步点击“确定”按钮,应用所设置的线条颜色和位置。
WPS软件功能强大,我们可以根据自己的需求,去编辑自己的文档。一些用户在使用wps编辑文档的时候,想要将文档结构靠左,却不知道怎么操作。这里为大家带来详细的介绍,快一起来看看吧! wps电脑版文档结构图靠左的方法第一步确保已经安装了WPS Office软件,并打开WPS文字(也称为WPS文档)的编辑界面。 第二步在WPS文字的顶部菜单栏中,找到并点击“视图”菜单。 第三步在“视图”菜单中,找到并点击“文档结构图”选项。此时,会弹出一个下拉菜单。 第四步在弹出的下拉菜单中,选中“靠左”选项。这样,文档结构图就会显示在文档的左侧区域。 第五步设置完成后,可以看到在文档的左侧显示了一个结构图,这就是文档的层次结构和标题的概览。
WPS是一款功能全面的工具,为用户们带来非常全面的办公功能。一些用户在使用wps的时候,想要设置文件下载默认保存的位置,但是不知道怎么设置。这里为大家带来详细的介绍,快一起来看看吧! wps电脑版怎么设置文件下载默认保存位置第一步在WPS主界面的右上角位置,找到【设置】选项。该选项通常以一个齿轮图标或类似的设置图标表示。 第二步点击【设置】选项后,会弹出一个下拉菜单或设置界面。在这个菜单或界面中,找到并点击“设置”子选项,以进入详细的设置界面。 第三步在设置界面中,浏览各个选项,找到并点击【网页浏览设置】选项。这个选项可能与文件下载和保存位置相关。 第四步在【网页浏览设置】界面中,找到“文件下载默认保存位置”这一选项。其后方通常会有一个“选择文件夹”按钮。 第五步点击“选择文件夹”按钮后,系统会弹出一个文件选择
WPS软件是一款好用优质的办公工具,其功能丰富,内存较小,为用户们提供非常全面的办公工具。很多用户在使用wps的时候,不知道如何插入二维码。这里带来关于如何插入二维码的详细介绍,想了解的小伙伴快一起来看看吧! wps电脑版插入二维码的方法第一步点击界面左上角的“新建”按钮创建一个新的文字文稿,或者从“最近”列表中选择一个已有的文稿打开。 第二步在打开的文稿中,将光标定位到希望插入二维码的位置。 第三步在文档顶部的菜单栏中,找到并点击“插入”选项。此时会显示多个插入选项。 第四步在“插入”选项下,找到并点击“更多”或类似的选项(有时可能直接显示“二维码”,则直接点击)。如果点击的是“更多”,则在下拉菜单中继续查找。 第五步在下拉菜单中,找到并点击“二维码”选项。在弹出的“插入二维码”对话框中,有一个“输入内容”的
WPS软件是一款非常好用优质的便捷办公工具,丰富功能,便于用户们更好的办公。比如,其中的定时备份,那么,如何开启定时备份呢?这里为大家带来关于定时备份的方法介绍,想了解的小伙伴快一起来看看吧! wps电脑版开启定时备份的方法第一步在PPT文件的主界面中,点击左上角的“文件”菜单。在下拉菜单中,选择“选项”以进入设置界面。 第二步在“选项”窗口中,找到并点击左下角的“备份中心”选项。 第三步在“备份中心”界面中,再次找到并点击左下角的“设置”按钮。 第四步在弹出的设置界面中,找到并点击“定时备份”选项。 第五步在“定时备份”选项中,你可以设置备份的时间间隔。例如,你可以设置为每3分钟备份一次。 第六步设置好定时备份的时间间隔后,点击界面上的“确定”或类似的确认按钮,以保存你的设置。
vscode软件是一款非常优质好用的跨平台轻量级代码编辑神器,一些用户使用vscode软件的时候,想要打开调试控制台,但是不知道怎么操作。这里为用户们带来详细的介绍,快一起来看看吧! vscode打开调试控制台的方法方法一:通过快捷键 在调试会话期间,你可以使用快捷键 Ctrl + Shift + Y(在 Windows 和 Linux 上)或 Cmd + Shift + Y(在 macOS 上)来切换焦点到调试控制。 方法二: 1、打开 VSCode,并启动一个调试会话,点击“查看”菜单项。 2、将会看到一个名为“调试控制台”(Debug Console)的面板,点击它即可。
Endnote怎么开启忽略域名呢?很多小伙伴对于Endnote如何开启忽略域名,很多用户还不是很了解。这里为大家带来关于Endnote开启忽略域名方法介绍,想知道的小伙伴快一起来看看吧! Endnote开启忽略域名方法第一步:打开 EndNote 软件,点击左上角的“文件”菜单,然后选择“偏好设置”。 第二步:在弹出的“偏好设置”窗口中,点击“选项”按钮。 第三步:找到“忽略域名”选项(“ignore domain names”),勾选其前面的方框。 第四步:点击窗口下方的“确定”按钮,完成设置。
EV剪辑软件是一款优质好用的剪辑工具,为用户们提供丰富的剪辑功能。很多用户对于EV剪辑怎么去除水印,还不是很了解。这里为大家带来关于EV剪辑去除水印的方法介绍,想了解的小伙伴快一起来看看吧! EV剪辑怎么去除水印导入视频: 打开EV剪辑软件,将包含水印的视频文件导入项目。 添加到时间线: 将导入的视频拖拽到时间线面板。 选择裁剪工具: 在工具栏中找到“裁剪”工具,或右键点击时间线上的视频,选择“裁剪”选项。调整裁剪区域: 在预览窗口中,调整裁剪框的大小和位置,确保水印区域位于裁剪框之外。应用并导出: 确认裁剪区域无误后,点击应用,然后导出处理后的视频文件。 水印将被成功去除。
vscode软件是一款不可多得的源代码编辑器,不少用户对于vscode怎么注释代码,还不是很了解。这里为大家带来详细的介绍,想知道的小伙伴快一起来看看吧! vscode注释代码教程在VSCode中,注释代码可以使用以下几种方法:1. 单行注释:在需要注释的代码行前面加上双斜线(//)即可注释该行代码。例如:“`javascript// 这是一行被注释的代码“`2. 多行注释:使用斜线星号(/* … */)来注释多行代码。例如:“`javascript/*这是被注释的多行代码注释行1注释行2*/“`3. 快速注释:选中你想要注释的代码块(可以是多行或单行代码),然后使用快捷键 `Ctrl + /`(Windows)或 `Cmd + /`(Mac)进行注释。如果已经选中了注释的代码块,再次按快捷键则会取消注释。4.
VSCode是一款非常专业出色的代码编辑软件,用户们可以根据自己的需求,去编辑代码。一些用户还不知道怎么保存文件,这里为大家带来关于vscode保存文件的方法介绍,想了解的小伙伴快一起来看看吧! vscode保存文件的方法方法一: 使用快捷键,你可以按 Ctrl + S 来保存当前打开的文件。 方法二: 1、打开 VSCode,点击顶部菜单栏的文件选项。 2、在下拉菜单中,选择首选项,设置“Auto Save”项的值为“afterDelay”即可自动保存。
vscode是一款非常优质好用的免费代码编辑器,是很多小伙伴都会使用的工具。但是,因为界面是英文的,带给用户们一定的阻碍。这里为大家带来关于vscode设置中文的方法介绍,想了解的小伙伴快一起来看看吧! vscode怎么设置中文1、打开 VSCode软件,然后按住键盘上的“Ctrl+Shift+P”组合键,打开命令面板。 2、在命令面板中输入“Configure Display Language”,然后点击“Configure Display Language”选项。 3、在弹出的语言选择列表中,选择“zh-cn”,表示简体中文。 4、点击列表中的“Restart”按钮,重启 VSCode,就可以变成了中文。
vscode是一款优质好用的跨平台轻量级代码编辑器,很多用户对于vscode怎么缩小界面,还不是很了解。这里为大家带来详细的介绍,不了解的小伙伴快一起来看看吧! vscode怎么缩小界面方法一: 在 Windows 上,可以按住 Ctrl 键并使用鼠标滚轮向下滚动来缩小窗口来进行缩小界面。 方法二: 打开 vscode,点击顶部菜单栏的 View(视图)选项。在下拉菜单中,如果你看到 Zoom In(放大)和 Zoom Out(缩小)的选项,可以直接选择 Zoom Out 来缩小界面。 方法三: 打开 vscode,按下 Ctrl + B(Windows/Linux)或 Cmd + B(macOS)来折叠或展开侧边栏。
todesk软件每次打开使用的时候,其连接码都是不同的。当然,我们是可以设定属于自己的固定密码的。那么,如何操作呢?这里为大家带来详细的介绍,不清楚的小伙伴快一起来看看吧! todesk怎么设置固定密码1、首先电脑桌面找到并打开【ToDesk】,选择左侧栏的【*设置】选项; 2、然后选择右侧的【安全设置】选项,将【临时密码更新】修改为【永不】; 3、最后还可以设置【个人密码】,输入密码,确认密码即可。
InDesign如何把一个图层设置成非打印图层呢?这是很多在使用InDesign的小伙伴想要知道的。那么,不知道如何操作的用户,这里为大家带来关于图层设置成非打印图层的方法介绍,快一起来看看吧! InDesign把图层设置成非打印图层方法打开【图层】面板后,双击要设置的图层。 弹出【图层选项】对话框,取消勾选【打印图层】,最后单击【确定】按钮。 在标题栏上,单击【屏幕模式】图标,再单击【预览】命令。 如图所示,预览模式下,位于非打印图层的内容被隐藏了,也就是说位于非打印图层的内容默认不会被打印出来。
ToDesk是一款不可多得的远程桌面控制工具,实时远程控制哦,多端操作,方便简单,功能全面,一些用户对于todesk怎么看被控记录,还不是很了解。这里为大家带来详细的介绍,快一起来看看吧! todesk怎么看被控记录1.直接直接电脑中的todesk点击打开,然后选择其中的【设备列表】选项卡。 2.这时,在右侧的位置就会看到自己连接的电脑设备了,然后用鼠标左键点击【本设备】按钮。 3.在右侧就会显示出该设备的相关信息,比如有设备代码以及临时密码等,以及一些相关的插件。 4.你可以将临时密码后面的编辑按钮进行点击一下,可以进行临时密码的更新或者是自定义设置一个临时密码等,如图所示。 5.最后你可以点击【复制邀请信息】按钮,将该选项进行复制发送给对方,对方可以通过该信息进行连接电脑操作。
34.89MB
2025-04-18
356.58MB
2025-04-18
14.19MB
2025-04-18
81.59MB
2025-04-18
133.87MB
2025-04-18
14.85MB
2025-04-18
63.90MB / 2025-03-14
117.94MB / 2024-11-01
69.23MB / 2025-03-26
11.45MB / 2024-12-28
1.90MB / 2024-11-06
210.99MB / 2025-04-07
113.86MB / 2025-02-01
京ICP备14006952号-1 京B2-20201630 京网文(2019)3652-335号 沪公网安备 31011202006753号违法和不良信息举报/未成年人举报:[email protected]
CopyRight©2003-2018 违法和不良信息举报(021-54473036) All Right Reserved