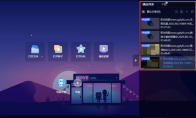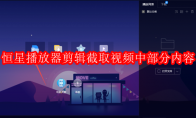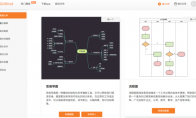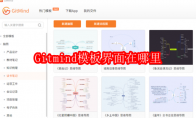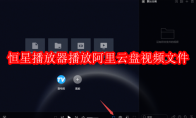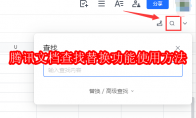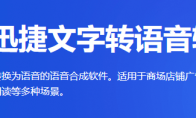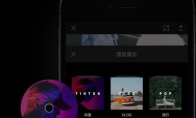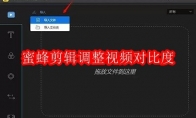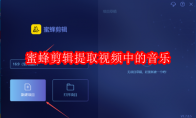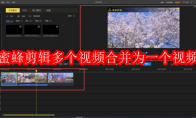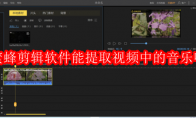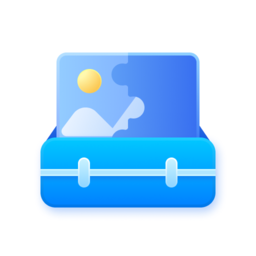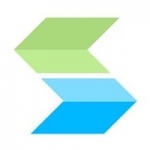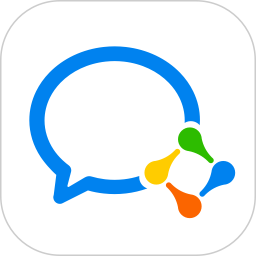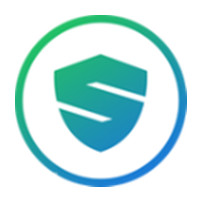63.90MB / 2025-03-14
恒星播放器软件提供丰富的视频资源,用户们可以自由观看。很多用户对于如何清除播放痕迹,还不是很了解。这里为用户们带来关于播放器清除播放痕迹的详细步骤分享,一起来看看吧! 恒星播放器的播放痕迹清除清除方法一 1、启动电脑上的PC版恒星播放器,然后在软件界面的【播放列表】中,我们可以看到我们已经播放过的痕迹了,直接在这些痕迹上按下鼠标右键,然后在弹出的选项中选择【清空播放列表】选项。 2、然后软件会弹出【清空后无法恢复,确认是否清空“播放列表”】的提示,点击【是】按钮。 3、最后,我们就可以成功的将PC版恒星播放器的播放痕迹清除干净了。 清除方法二 1、在PC版恒星播放器软件的主界面中,点击界面顶部左上角的下拉箭头。 2、然后在弹出的选项中,我们点击【隐私】选项,接着再选项【清除播放痕迹】选项。 3、然后软件会弹出【
恒星播放器软件是可以直接剪辑截取视频中的部分内容的,很多用户对于如何截取还不是很了解。这里为大家带来详细的步骤分享,想了解的小伙伴快一起来看看吧! 恒星播放器怎样剪辑截取视频中的部分内容1、启动电脑端的恒星播放器,然后点击主界面中的【打开文件】选项,然后将需要进行截取的视频打开进行播放。 2、视频内容打开好以后,点击界面底部的【工具箱】选项,然后再选择【视频截取】功能。 3、接着我们就进入到了视频的截取界面当中了,此时根据自己的实际需求来选择想要剪辑截取的视频中的部分内容,可以点击上方的进度条来调整剪辑截取的视频长度,也可以点击下方的【微调1.0s】左右的箭头来进行时间的调整。 4、视频内容剪辑截取成功后,点击界面底部的【保存】按钮,就可以成功的获得剪辑截取好的视频内容了,视频保存成功后,播放器界面底部还会显示
Gitmind软件是一款非常强大的思维导图工具,一些用户想要在制作导图的时候,添加概括联系,但是不知道具体如何操作。这里为大家带来详细的介绍,快一起来看看吧! 如何在Gitmind中给导图添加概括联系 在Gitmind中,还可以为导图添加概括联系,以便阅览导图的人方便理解节点之间的关系,那么该如何给导图添加概括联系呢添加节点概括。比如我们想对2个或多个节点进行概括,此时我们可以同时选中2个节点,接着点击工具栏中【添加概括】,即可实现Gitmind思维导图上的添加概括操作。添加节点关联。我们要在Gitmind中对2个节点添加关联的话,只需自己点选一个节点,接着点工具栏中【添加联系】按钮,再用伸出来的虚线去找另一个节点,点击后,2个节点生成联系。此外,在Gitmind中,除了导图的添加节点及联系概括,我们还可以为思
恒星播放器软件是一款非常全面的视频播放工具,我们在使用恒星播放器的时候,是可以自己自定义插入帧率的。那么,具体如何操作呢?这里带来详细的介绍,一起来看看吧! 恒星播放器怎样自定义设置插入帧率1、点击PC版恒星播放器界面顶部左上角的【向下的箭头】,然后在弹出的选项中选择【设置】功能。 2、然后在弹出的恒星播放器的设置窗口中,点击左侧的【播放】选项。 3、接着在右侧的界面中,找到【插入帧率60(帧率)】的选项,在这里我们就可以设置恒星播放器的插入帧率了。 4、在【插入帧率】的后面,输入自己想要设置的插入帧率,比如【100】,此时该选项的右侧会弹出【范围:30-120】的提示信息,根据这个范围来进行帧率的输入即可。 5、插入帧率输入好以后,点击【应用】按钮,然后再点击【确定】按钮即可。 6、最后回到恒星播放器的播放界
很多小伙伴在使用Gitmind软件的时候,对于如何添加导图节点,还不是很了解。这里为用户们带来关于Gitmind添加导图节点的详细步骤分享,想了解的小伙伴快一起来看看吧! 如何在Gitmind中添加导图节点说到Gitmind中添加节点的操作,主要分为添加下级节点(子节点)、同级节点、上级节点(父节点)。下面我们就分别看看这些添加导图节点的功能该如何操作。 1、添加子节点。这是Gitmind制作思维导图中最简单的操作,我们先点击选择自己要添加的节点,接着点选工具栏上的【添加子节点】,之后我们即可在思维导图上看到节点后面跟着一个子节点。2、添加同级节点。只需我们在选择节点后,点击工具栏上【添加同级节点】,就会在该节点上/下出现一个连接父节点的节点,这意味着我们成功添加父节点。3、添加父节点。如果我们觉得该节点的上一
爱剪辑软件是一款深受用户们喜欢的视频音频剪辑的工具,是很多用户必备的剪辑软件。这里为大家带来关于爱剪辑的倒带制作特效分享,想了解的小伙伴快一起来看看吧! 爱剪辑如何制作倒带效果 截取需要制作倒带效果的视频片段将视频导入爱剪辑,进入“预览/截取”对话框后,在该对话框选取片段开始时间和结束时间。为了精准踩点,我们可通过上下方向键逐帧截取,左右方向键5秒微移。或者在视频预览框的播放进度条上,点击向下凸起的向下箭头,打开“创新式时间轴”面板(快捷键Ctrl+E),同样可进行精准踩点。 将截取好的视频片段倒带截取好视频片段后,在“已添加片段”区域的片段缩略图上,点击鼠标右键,在弹出的右键菜单选择“生成倒放副本”,即可实现倒带效果了。
Gitmind是一款非常好用且便捷的思维导图工具,其中为我们提供不同的模版,我们可以直接根据自己的需求去选择使用。很多用户对于如何使用模板,还不是很了解。这里带来详细的介绍,快一起来看看吧! 怎样在Gitmind里使用模板 当我们来到Gitmind的模板界面,那我们该怎样使用模板呢下面我们以读书笔记为例,展示操作流程:首先,我们在左侧分类栏中选择【读书笔记】,以找到读书笔记的模板,然后,假设我们看上了“《昆虫记》思维导图”,那就点击它以预览详情。 预览详情后,觉得这个导图确实不错,那我们就点击右上角的【使用模板】,之后我们就来到了熟悉的导图编辑界面。
Gitmind软件是一款非常全面的思维导图工具,很多用户对于其模版界面在哪里,并不是很了解。这里为大家带来关于模板界面的详细位置分享,想了解的小伙伴快一起来看看吧! Gitmind里在哪可以找到模板界面 如果我们此时正要打开Gitmind,那么在我们打开它之后,即可看到Gitmind的模板界面,在其中我们不仅可以找到各种导图的模板,还可以找到流程图的模板,可谓应有尽有。 而如果我们已经在创作中,想找模板的话,需先点击界面左上的箭头,来到导图管理界面。 接着在导图管理界面的上方,可以看到【热门模板】按钮,点击后同样可以跳转到Gitmind模板界面。
恒星播放器软件是一款非常好用的视频播放工具,很多用户在使用软件的时候,想要播放阿里云盘中的视频文件,但是不知道应该如何操作。这里带来详细的介绍,快一起来看看吧! 恒星播放器怎样播放阿里云盘中的视频文件1、启动电脑上的PC版恒星播放器软件,然后找到界面底部靠右位置的【插件管理】按钮,并点击它。 2、接着在弹出的选项中,我们点击【插件管理】选项。 3、然后我们在弹出的插件窗口中,在插件链接输入框中,输入恒星播放器播放阿里云盘的插件链接,然后点击右侧的【安装】按钮。而想要获得恒星播放器的播放阿里云盘的插件链接,我们直接在插件窗口,点击【获取插件】按钮,然后在弹出的页面中就可以获得这个插件链接了。 4、如果播放阿里云盘文件的插件链接正确的话,软件就会弹出插件详情页面,此时我们点击这个页面中的【安装】按钮,等待插件安装成
腾讯文档软件是一款深受用户们喜欢的文档工具,一些用户想要使用查找替换的功能,但是不知道具体如何操作。这里为大家带来详细的介绍,快一起来看看吧! 腾讯文档查找替换功能使用方法1、打开任意一个文档后,按下快捷键【ctrl+F】或者点击哟蹙额的【放大镜】图标,即可开启【查找替换】窗口了; 2、输入内容点击查找后,所查找内容会以特殊的颜色显示,以上下左右顺序依次呈现,点击【<】可查找上一个,点击【>】可查找下一个。 3、点击【替换/高级查找】,可展开面板,输入替换内容,点击【替换】或者【全部替换】即可替换原有内容。 4、还可以设置一个查找的范围,除了查找当前打开的工作表文档之外,我们还可以选择查找全部的工作表或者指定范围。 以上是本次小编带来的全部内容了,希望可以帮助到大家。
迅捷文字转语音工具是一款非常方便快捷的语音文字相互转换的工具,为用户们带来了非常大的帮助。那么,是不是还有一些小伙伴不知道如何进行转换呢?这里为大家带来详细的介绍,一起来看看吧! 迅捷文字转语音软件怎么用 一、文字转语音 1、如果需要将一小段文字转换为语音,那么可以直接将这些文字复制文本框中。2、可以在里面设置要转换的语音类型,输出的音频格式,有四种格式,如果用户需要高清的音质,那就推荐选择用WAV格式。接着设置音量语速以及语调后,最后设置保存路径,点击确定即可。 3、设置好后即可开始转换。转换所花费时间不长,转换成功后就可以去试听啦。4、如果将小说或者其他拥有大量文本的文件转换为语音,那就点击上方【文件转语音】,然后直接将文件拖入到软件中即可开始转换。 二、语音转文字 1、如果需要将音频文件转换为文本文
剪映软件是很多用户必备的一款视频剪辑的工具,很多用户在使用软件的时候,想要添加字幕,但是不知道具体如何添加。这里为大家带来详细的步骤分享,快一起来看看吧!剪映给视频添加文字字幕方法第一步、首先安装后打开剪映,导入要剪辑的视频; 第二步、点击文字,添加文字,根据需要选择样式即可;第三步、点击下方文字模块,调节文字显示时间,后转到右侧编辑文字内容,可见视频内文字以更改。之后可调节文字大小等; 第四步、完成后导出视频即可。
蜜蜂剪辑软件是一款非常好用优质的视频剪辑工具,很多小伙伴在使用软件剪辑视频的时候,想要进行消音,但是不知道具体如何操作。这里带来详细的介绍,快一起来看看吧! 蜜蜂剪辑怎么关闭视频原声第一步、首先启动蜜蜂剪辑电脑版软件。第二步、接着将要处理的视频,拖拽到蜜蜂剪辑窗口里。 第三步、然后在蜜蜂剪辑素材里,找到刚才的视频并将它添加到视频轨道上。 第四步、鼠标点击视频轨道前面的喇叭图标,将其视频原声设为静音。 第五步、最后鼠标单击“导出”按钮,输出修改后的视频文件即可。
蜜蜂剪辑软件是一款非常专业的视频剪辑工具,但是很多用户对于如何剪裁视频,还不是很了解。下面就为大家带来关于蜜蜂剪辑视频的详细步骤分享,想了解的小伙伴快一起来看看吧! 蜜蜂剪辑怎么裁剪视频第一步、裁剪视频的第一步其实和加音乐的步骤差不多,都是先把视频文件导入之后并拖动到蜜蜂剪辑下方的视频轨道; 第二步、右键点击视频文件,出现可点击的功能界面之后选中其中出现的“裁剪”选项开始视频的裁剪;第三步、在裁剪过程中,用户可以拖动视频的进度观看剪裁的区域,你也可以选择是否“保持宽高比”进行调节,保持宽高比将会使视频原本的宽高进行锁定; 第四步、如果视频存在水印,其实只需要把存在水印的那一部分进行裁剪,即可完美解决视频水印的问题,最后点击“确定”即可完成剪视频的全部步骤。
蜜蜂剪辑软件中,很多小伙伴在使用软件的时候对于如何调整视频的对比度,还不是很了解。下面就为大家带来关于视频调整技巧的详细步骤分享,希望可以帮助到大家! 蜜蜂剪辑如何更改视频对比度第一步、首先打开软件,我们在界面左上方点击“导入”按钮,其下方会出现一个下拉框,我们在下拉框中选择“导入文件”选项,就可以将视频添加到软件中。 第二步、将视频添加到软件后,我们将鼠标移动到视频上,这时候视频上会出现一个加号图标,我们点击该图标就可以将视频添加到下方的时间线上。第三步、接着在时间线的上方可以看到一个编辑按钮,我们点击该按钮,界面上方就会出现一个编辑窗口。 第四步、在编辑窗口中,我们找到位于窗口顶部的“调色”选项,点击该选项,其下方就会出现相应的操作选项。第五步、然后在窗口中找到“对比度”选项,该选项后面有一个小圆光标,
蜜蜂剪辑app是一款非常好用的视频剪辑处理软件,我们可以直接使用软件,制作倒放视频。这里为大家带来详细的步骤分享,想了解的小伙伴快一起来看看吧! 蜜蜂剪辑如何制作倒放视频第一步、打开软件,选择合适的视频比例,本文以制作gif倒放为例教学,所以选择常用的1:1比例。第二步、点击“导入”,将你的视频上传到软件并添加到视频轨道上。 第三步、因为比例不同出现了黑边,所以需要把画面裁剪一下。选中素材,点击工具栏的“裁剪”按钮,勾选保持宽高比,然后调整裁剪框的大小和位置,按确定就可以了。 第四步、然后拖动播放指针,选中素材,在你需要倒放的节点选择“分割”,分割出一个片段。其他不要的点击“垃圾箱”删除。 第五步、双击视频,然后就看到“倒放”的按钮,点击按确定即可。 第六步、做好以后点击“导出”,格式选择gif,就能完
蜜蜂剪辑软件是一款非常好用的音视频剪辑的工具,很多用户对于如何提取视频中的音乐,还不是很了解如何操作。这里带来关于提取视频中的音乐方法介绍,快一起来看看吧! 蜜蜂剪辑软件怎样提取视频中的音乐1、打开PC电脑端的蜜蜂剪辑软件,然后选择一个比例,接着点击【新建项目】按钮。 2、接着我们就进入到了蜜蜂剪辑软件的主界面当中了,找到界面顶部左上角的【双击导入文件】区域位置,然后将需要进行音频音乐分离的视频文件添加进来。 3、视频文件添加到软件当中后,鼠标右键刚刚添加好的文件,然后在弹出的选项中选择【添加到轨道】选项。 4、视频文件添加到视频轨道当中后,我们选择轨道上的视频,视频外部有黄色的框,就代表选中了,然后在弹出的选项中选项【音频分离】功能。 5、然后我们在视频轨道下发的音频轨道上就可以看到被成功分离出来的音频了。
蜜蜂剪辑软件是一款深受用户们喜欢的音视频剪辑的工具,一些用户在使用软件的时候,想要提取视频中的文字字幕,不少用户不知道怎么操作。下面带来详细的介绍,一起来看看吧! PC蜜蜂剪辑软件怎样提取视频中的文字字幕1、启动电脑端的PC蜜蜂剪辑软件,然后选择一个视频比例,接着点击【新建项目】按钮。 2、进入到软件的主界面当中后,找到【双击导入文件】区域,然后双击它,将所需要提取文字字幕的视频文件添加进来。 3、视频文件添加好以后,鼠标右键,然后选择【添加到轨道】选项。 4、视频文件添加到视频轨道当中后,选中视频轨道中的文件,然后按下鼠标右键,在弹出的选项中选择【提取字幕】功能。 5、接着软件会弹出一个提示信息,点击【确定】按钮。 6、然后在提取字幕的窗口中,根据自己的实际需求来选择字幕语言,可以选择简体中文、繁体中文,当然
蜜蜂剪辑软件可以帮助用户们快速完成视频的剪辑,很多用户在使用软件的时候,想要合并多个视频,那么应该如何操作呢?这里为大家带来详细的介绍,想了解的小伙伴快一起来看看吧! 蜜蜂剪辑软件怎样将多个视频合并为一个视频1、启动PC版蜜蜂剪辑软件,点击界面上方的【导入】功能,然后在下方的选项中选择【导入文件】选项。或者是直接双击界面中的【双击导入文件】区域,然后将需要进行合并的多个视频文件添加进来。 2、视频文件添加好以后,将这些视频全都添加到下方的视频轨道上。 3、视频添加到轨道上以后,我们还可以在界面右上角的预览位置上,预览视频。 4、同时,在视频轨道上,我们还可以根据自己的实际需求来调整每个视频的位置,直接进行拖拽即可调整视频的前后位置了。 5、而为了让多个视频合并后的视频效果更好,我们还可以为视频添加上转场效果,直
蜜蜂剪辑软件能提取视频中的音乐吗?答案是肯定的,大部分的音视频剪辑功能都可以做到这一点。那么如何分离音频呢?想知道的小伙伴快一起来看看吧! PC端蜜蜂剪辑软件能提取视频中的音乐吗要非常肯定地告诉大家,PC端蜜蜂剪辑软件是能够提取视频中的音乐的,因为蜜蜂剪辑软件提供了音频分离的功能,有了这个功能,我们就可以非常轻松地将视频中的音频音乐轻松的分离出来。那么PC端蜜蜂剪辑软件的音频分离功能的位置在哪里呢继续往下看吧。PC端蜜蜂剪辑软件的音频分离功能位置在哪里其实PC端蜜蜂剪辑软件的音频分离功能的位置就在我们将视频文件添加到视频轨道上以后,选中轨道上的这个视频,然后鼠标右键,就可以看到软件的【音频分离】功能了。
151.73MB
2025-03-31
2.32MB
2025-03-31
125.03MB
2025-03-31
506.32MB
2025-03-31
23.14MB
2025-03-31
11.42MB
2025-03-31
63.90MB / 2025-03-14
117.94MB / 2024-11-01
69.23MB / 2025-03-26
11.45MB / 2024-12-28
1.90MB / 2024-11-06
210.99MB / 2024-12-25
113.86MB / 2025-02-01
京ICP备14006952号-1 京B2-20201630 京网文(2019)3652-335号 沪公网安备 31011202006753号违法和不良信息举报/未成年人举报:[email protected]
CopyRight©2003-2018 违法和不良信息举报(021-54473036) All Right Reserved