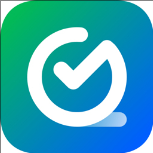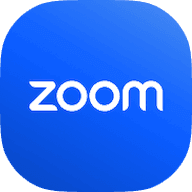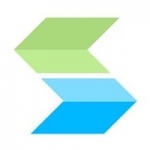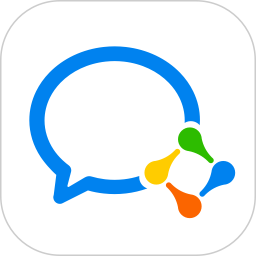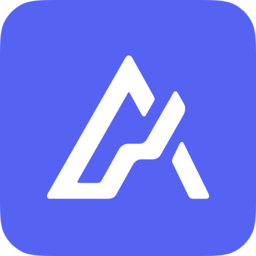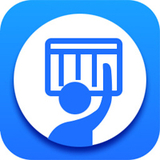147.75MB / 2025-04-02
Excel数据透视表可以帮助用户们快速的汇总分析,也是很多用户想要制作,却不知道如何制作的。这里为大家带来关于数据透视表的详细制作流程分享,想了解的小伙伴快一起来看看吧!
步骤一:创建数据源表格
首先,选中你的数据区域,点击“插入”选项卡,选择“表格”。在弹出的对话框中点击“确定”,这将创建一个动态数据源,方便后续数据更新。
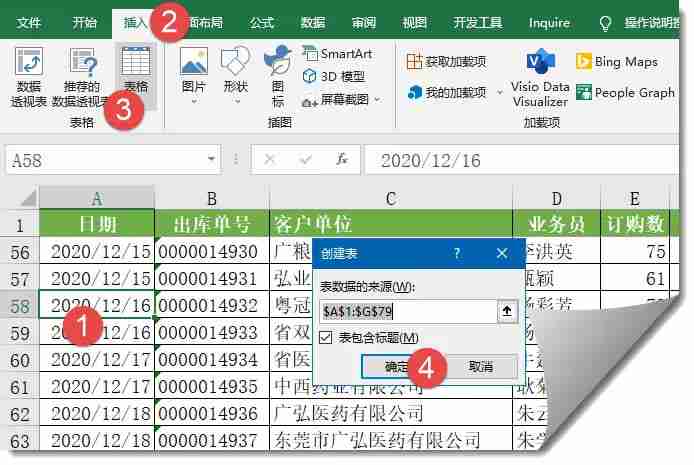
步骤二:插入数据透视表
点击“插入”选项卡,选择“数据透视表”。在弹出的对话框中,保持默认设置,点击“确定”。
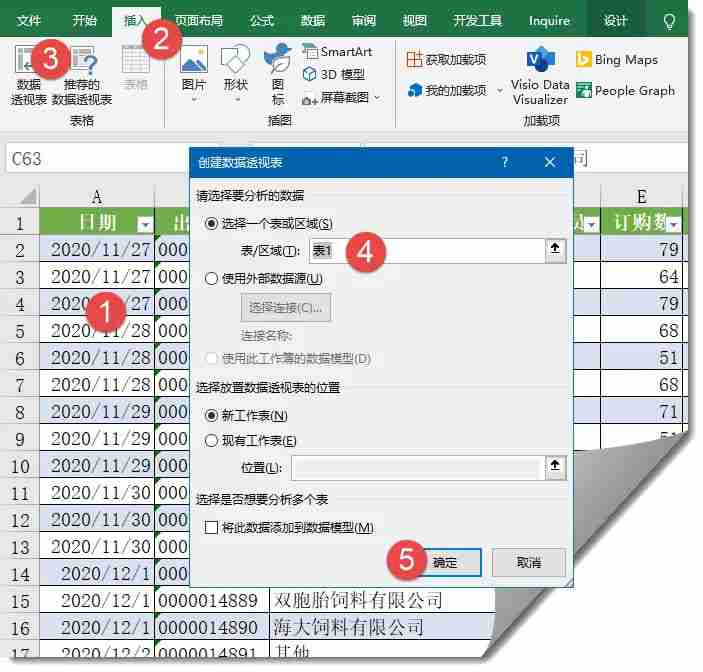
步骤三:字段布局与调整
在“数据透视表字段”列表中,将字段拖拽到相应的区域(行、列、值等)。例如,将“出库单号”字段放置在“行”区域,以便清晰地展示数据结构。
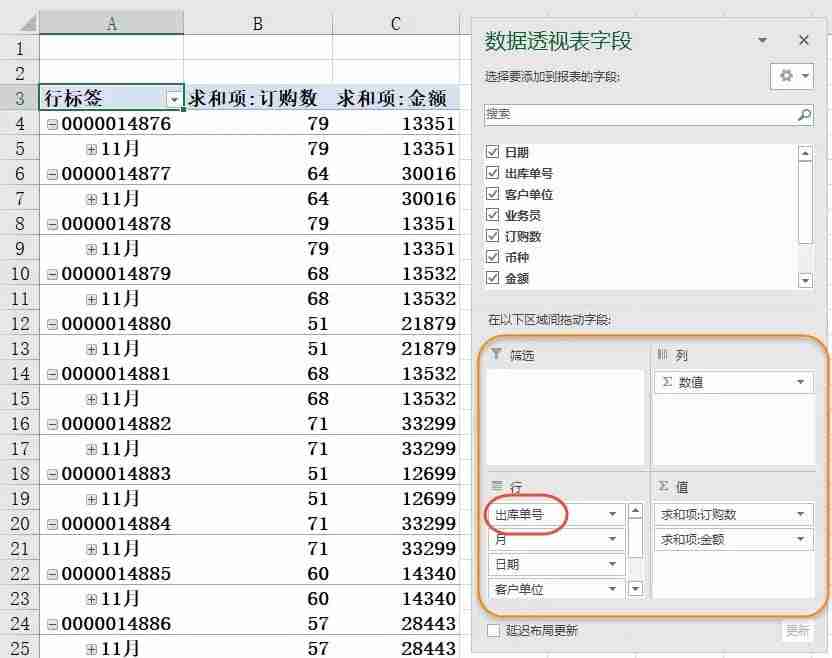
步骤四:取消日期分组(如有)
新版Excel可能自动对日期字段进行分组。如果需要查看明细数据,右键单击日期字段,选择“取消组合”。
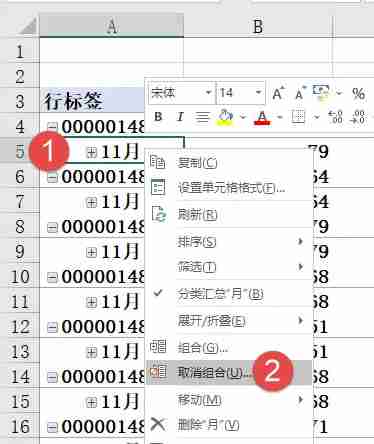
步骤五:优化报表布局
在“设计”选项卡中,选择“以表格形式显示”报表布局,并勾选“重复所有项目标签”,确保数据结构清晰完整。
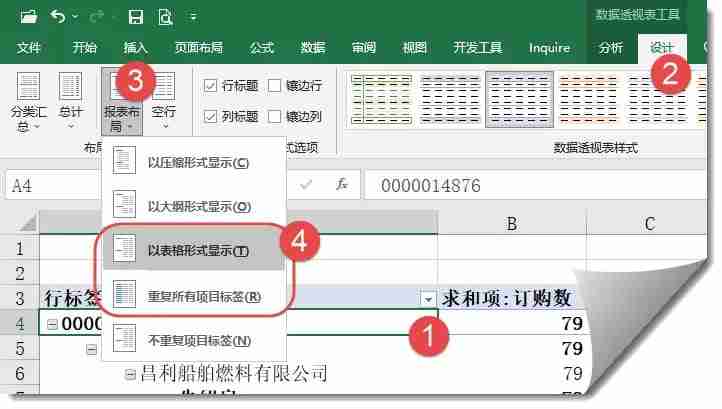
在“设计”选项卡中,将分类汇总方式设置为“不显示分类汇总”。
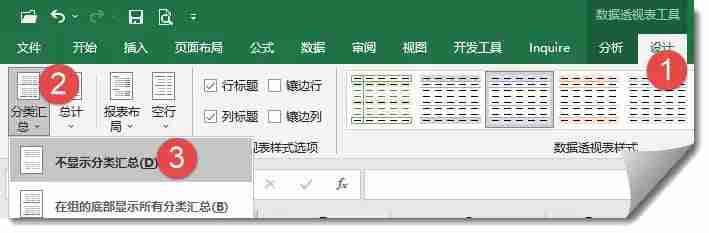
在“分析”选项卡中,点击“+/-按钮”将其隐藏,使报表更简洁。
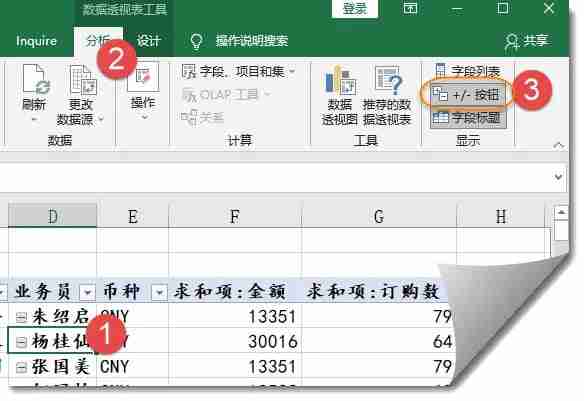
步骤六:筛选前15个最高销售记录
点击“出库单号”字段的筛选按钮,选择“值筛选”->“前10项”。设置“最大值”为“15项”,筛选依据为“求和项:金额”。
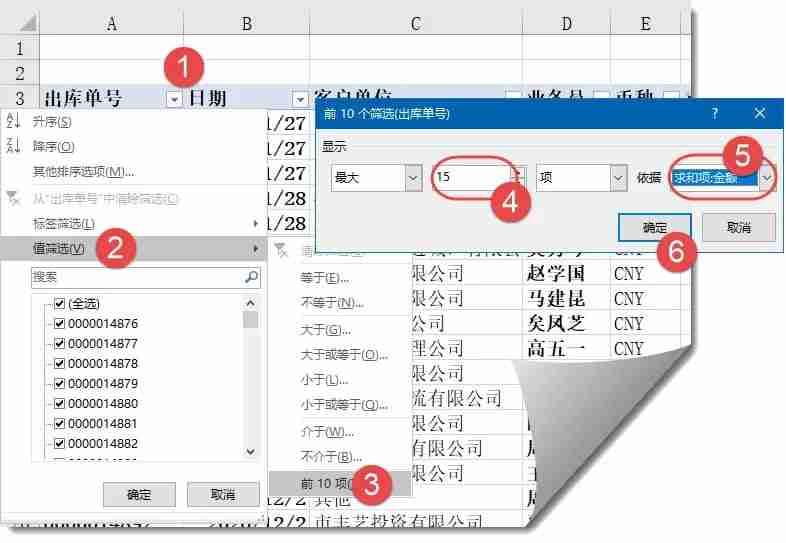
步骤七:排序与美化
点击“出库单号”字段的筛选按钮,选择“其他排序选项”,勾选“降序”,排序依据为“求和项:金额”。

在“设计”选项卡中选择合适的字体样式,美化报表外观。
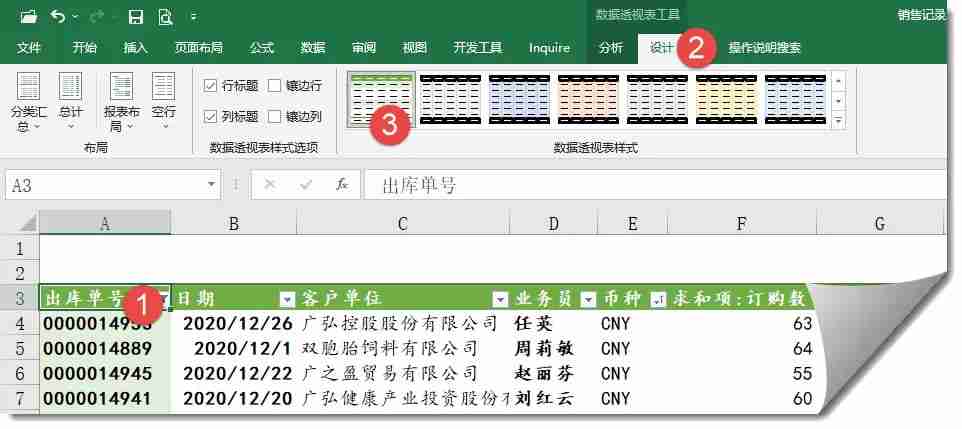
数据更新后,右键点击数据透视表,选择“刷新”即可更新报表内容。
147.75MB / 2025-04-02
104.87MB / 2025-04-02
121.14MB / 2025-04-01
151.73MB / 2025-03-31
125.03MB / 2025-03-31
506.32MB / 2025-03-31
71.77MB
2025-04-03
220.30MB
2025-04-03
72.98MB
2025-04-03
19.80MB
2025-04-03
40.90MB
2025-04-03
787.98MB
2025-04-02
63.90MB / 2025-03-14
117.94MB / 2024-11-01
69.23MB / 2025-03-26
11.45MB / 2024-12-28
1.90MB / 2024-11-06
210.99MB / 2024-12-25
113.86MB / 2025-02-01
京ICP备14006952号-1 京B2-20201630 京网文(2019)3652-335号 沪公网安备 31011202006753号违法和不良信息举报/未成年人举报:[email protected]
CopyRight©2003-2018 违法和不良信息举报(021-54473036) All Right Reserved