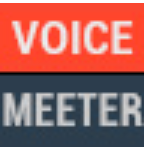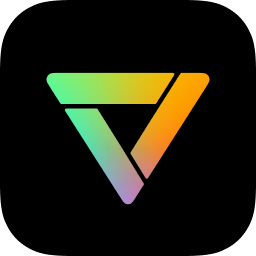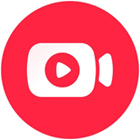16.75MB / 2025-03-31
蜜蜂剪辑软件是大部分小伙伴必备的工具之一,很多用户在使用软件的时候想要导入音频到视频中,但是不知道具体如何操作。这里带来详细的步骤分享,希望可以帮助到大家!
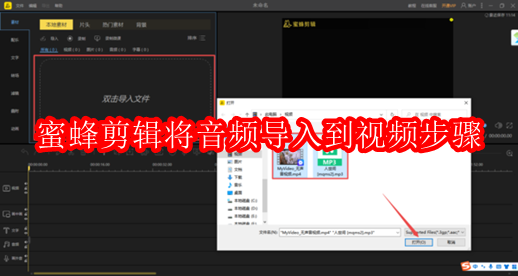
1、启动电脑上的PC端蜜蜂剪辑软件,然后双击【双击导入文件】区域,然后将自己喜欢的音频文件和想要操作的视频文件全都添加进来。
2、文件全部添加好以后,我们再将视频文件拖拽添加到软件的视频轨道上。
3、接着选中视频轨道上的视频,然后按下鼠标右键,接着选择【音频分离】功能。
4、视频中原本的音频分离出来后,我们在音频轨道上就可以看到它,此时我们将音频轨道上的音频删除。
5、视频原本的音频删除后,我们再将刚刚添加到软件当中的音频文件添加到软件的音频轨道当中。
6、接着我们对音频轨道上较长的音频进行分割裁剪,裁剪出自己想要的部分。
7、最后,我们在右侧的预览界面上,对导入好音频的视频文件的整体效果进行预览和视听,最后点击【导出】按钮来进行文件的导出即可。
16.75MB / 2025-03-31
103.57MB / 2025-03-31
460KB / 2025-03-29
13.60MB / 2025-03-27
32.27MB / 2025-03-26
139.50MB / 2025-03-26
1.34MB
2025-04-02
106.77MB
2025-04-02
1000.49MB
2025-04-02
2.88MB
2025-04-02
440KB
2025-04-02
26.83MB
2025-04-02
63.90MB / 2025-03-14
117.94MB / 2024-11-01
69.23MB / 2025-03-26
11.45MB / 2024-12-28
1.90MB / 2024-11-06
210.99MB / 2024-12-25
113.86MB / 2025-02-01
京ICP备14006952号-1 京B2-20201630 京网文(2019)3652-335号 沪公网安备 31011202006753号违法和不良信息举报/未成年人举报:[email protected]
CopyRight©2003-2018 违法和不良信息举报(021-54473036) All Right Reserved