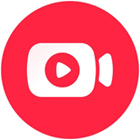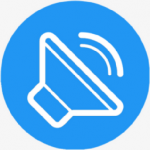460KB / 2025-03-29
蜜蜂剪辑软件是一款深受用户们喜欢的音视频剪辑的工具,一些用户在使用软件的时候,想要提取视频中的文字字幕,不少用户不知道怎么操作。下面带来详细的介绍,一起来看看吧!
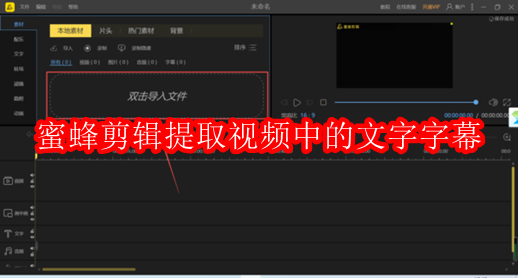
1、启动电脑端的PC蜜蜂剪辑软件,然后选择一个视频比例,接着点击【新建项目】按钮。
2、进入到软件的主界面当中后,找到【双击导入文件】区域,然后双击它,将所需要提取文字字幕的视频文件添加进来。
3、视频文件添加好以后,鼠标右键,然后选择【添加到轨道】选项。
4、视频文件添加到视频轨道当中后,选中视频轨道中的文件,然后按下鼠标右键,在弹出的选项中选择【提取字幕】功能。
5、接着软件会弹出一个提示信息,点击【确定】按钮。
6、然后在提取字幕的窗口中,根据自己的实际需求来选择字幕语言,可以选择简体中文、繁体中文,当然也可以选择英文了,语言选择好以后,点击【确定】按钮。
7、紧接着软件就会开始为我们提取视频中的文字字幕了,此时我们耐心的等待一会儿。
8、文字字幕提取成功后,在软件下方的【字幕】轨道中,我们就可以看到提取出来的文字字幕了。
9、接着我们选中视频轨道中的视频,然后按下鼠标右键,接着选择【删除】选项。
10、视频删除后就只剩文字字幕了,此时我们可以界面右上角的部分进行字幕内容的播放查看,确认无误后,点击下方的【导出】按钮。
11、然后在弹出的导出窗口中,选择顶部的【字幕】选项,再接着设置好字幕的名称、输入目录和格式,最后点击【确定】按钮。
12、最后我们就可以成功的提取视频中的文字字幕了。
460KB / 2025-03-29
13.60MB / 2025-03-27
32.27MB / 2025-03-26
139.50MB / 2025-03-26
176.30MB / 2025-03-26
171.42MB / 2025-03-25
128.37MB
2025-03-28
68.22MB
2025-03-28
38.25MB
2025-03-28
69.98MB
2025-03-28
2.91MB
2025-03-28
2.96MB
2025-03-28
63.90MB / 2025-03-14
117.94MB / 2024-11-01
69.23MB / 2025-03-26
11.45MB / 2024-12-28
1.90MB / 2024-11-06
210.99MB / 2024-12-25
113.86MB / 2025-02-01
京ICP备14006952号-1 京B2-20201630 京网文(2019)3652-335号 沪公网安备 31011202006753号违法和不良信息举报/未成年人举报:[email protected]
CopyRight©2003-2018 违法和不良信息举报(021-54473036) All Right Reserved