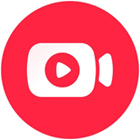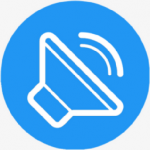460KB / 2025-03-29
蜜蜂剪辑软件是一款非常受欢迎的视频剪辑工具,很多用户在使用软件的时候,想要修改视频中画面的方向,但是不知道具体如何操作。这里为大家带来详细的介绍,快一起来看看吧!
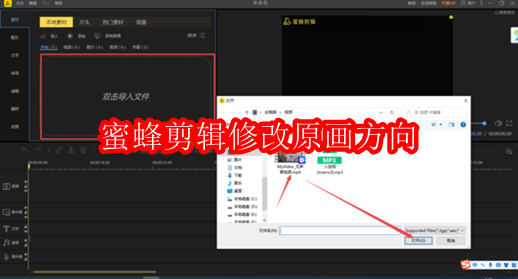
1、启动电脑上的PC版蜜蜂剪辑软件,然后双击【双击导入文件】区域,来将需要进行更改原有画面方向的视频文件添加到软件当中。
2、视频文件添加好以后,我们还是将该文件拖拽或右键选择添加到轨道选项,来将视频添加到视频轨道上。
3、视频添加到轨道上以后,我们选中轨道上的视频,然后点击其上方的铅笔【编辑】按钮。
4、界面在刚刚导入文件的界面上,就会弹出编辑的界面了,此时我们看到该界面上有【旋转】的选项,这里我们就可以用来更改视频原有画面的方向。点击【左转90°】图标。
5、接着在右侧的视频画面预览界面上,就可以看到视频原有画面的方向改变了,此时我们可以看到视频画面外围有一圈黄色的框,用它我们来将视频整体的画面调整一下。
6、当视频的所有画面都显示在画面预览的界面上,就OK了,然后点击左侧编辑界面中的【确定】按钮。
7、接着,我们在右侧的画面预览界面上,对更改画面方向的视频效果进行预览,确认效果无误后,点击下方的【导出】按钮。
8、然后我们设置好导出视频的名称、输出目录和视频格式等参数,最后点击【导出】按钮。
9、最后视频文件导出后,我们打开就可以看到成功更改原有画面方向的视频效果了。
460KB / 2025-03-29
13.60MB / 2025-03-27
32.27MB / 2025-03-26
139.50MB / 2025-03-26
176.30MB / 2025-03-26
171.42MB / 2025-03-25
128.37MB
2025-03-28
68.22MB
2025-03-28
38.25MB
2025-03-28
69.98MB
2025-03-28
2.91MB
2025-03-28
2.96MB
2025-03-28
63.90MB / 2025-03-14
117.94MB / 2024-11-01
69.23MB / 2025-03-26
11.45MB / 2024-12-28
1.90MB / 2024-11-06
210.99MB / 2024-12-25
113.86MB / 2025-02-01
京ICP备14006952号-1 京B2-20201630 京网文(2019)3652-335号 沪公网安备 31011202006753号违法和不良信息举报/未成年人举报:[email protected]
CopyRight©2003-2018 违法和不良信息举报(021-54473036) All Right Reserved