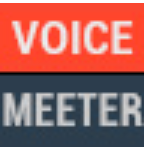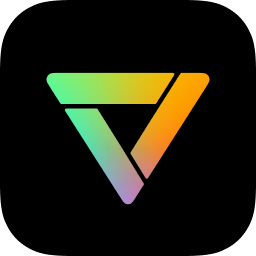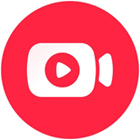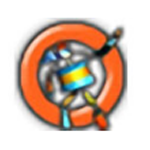16.75MB / 2025-03-31
蜜蜂剪辑软件是一款非常好用全面的视频工具,很多用户对于如何消除视频中音乐的原声,还不是很了解。这里带来详细的步骤分享,想了解的小伙伴快一起来看看吧!
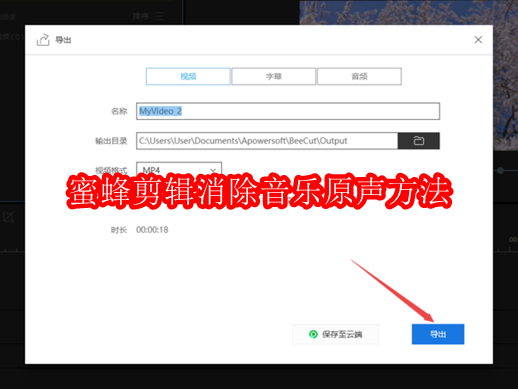
1、启动PC端的蜜蜂剪辑软件,然后在软件界面的【双击导入文件】区域上进行双击,然后将需要进行消除音乐原声的视频文件添加进来。
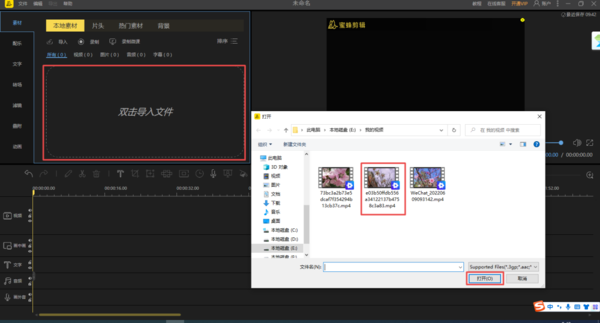
2、视频文件添加好以后,我们在视频文件上按下鼠标右键,然后选择【添加到轨道】选项,来将视频文件添加到软件的视频轨道上。当然我们也可以直接将视频文件拖到视频轨道上来进行添加。
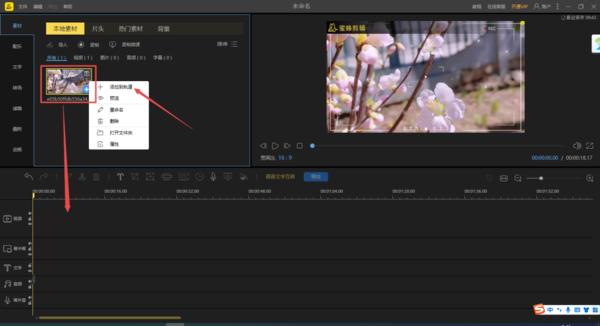
3、视频文件添加到软件的视频轨道当中后,选中轨道上的文件,然后按下鼠标右键,接着在弹出的选项中选择【音频分离】功能。

4、然后我们在软件的音频轨道上,就可以看到被分离出来的音频了,选中音频轨道上的音频,然后按下鼠标右键,接着在弹出的选项中选择【删除】。
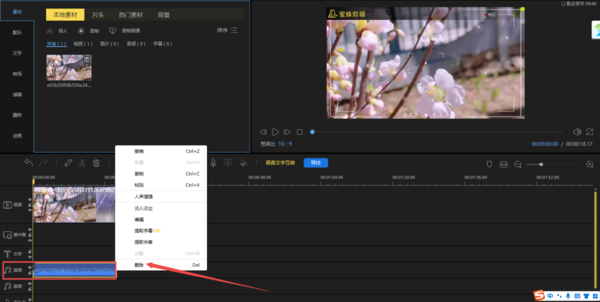
5、再接着在右侧的视频预览界面中,我们可以对视频进行播放效果预览,此时我们就会发现,视频文件中的音乐原声被成功的消除掉了,此时点击界面右侧的【导出】按钮。
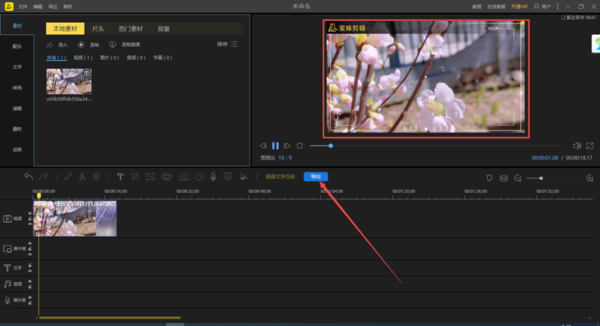
6、最后我们将文件进行导出,就可以获得成功消除视频中音乐原声的视频文件了。
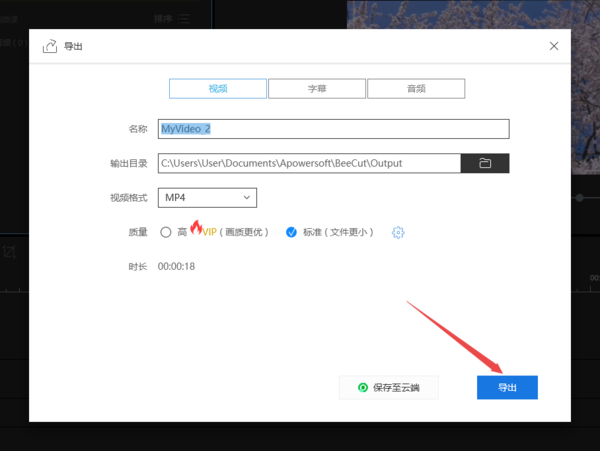
16.75MB / 2025-03-31
103.57MB / 2025-03-31
460KB / 2025-03-29
13.60MB / 2025-03-27
32.27MB / 2025-03-26
139.50MB / 2025-03-26
61.73MB
2025-04-02
40KB
2025-04-02
1.49MB
2025-04-02
148.69MB
2025-04-01
1.32MB
2025-04-01
54.75MB
2025-04-01
63.90MB / 2025-03-14
117.94MB / 2024-11-01
69.23MB / 2025-03-26
11.45MB / 2024-12-28
1.90MB / 2024-11-06
210.99MB / 2024-12-25
113.86MB / 2025-02-01
京ICP备14006952号-1 京B2-20201630 京网文(2019)3652-335号 沪公网安备 31011202006753号违法和不良信息举报/未成年人举报:[email protected]
CopyRight©2003-2018 违法和不良信息举报(021-54473036) All Right Reserved